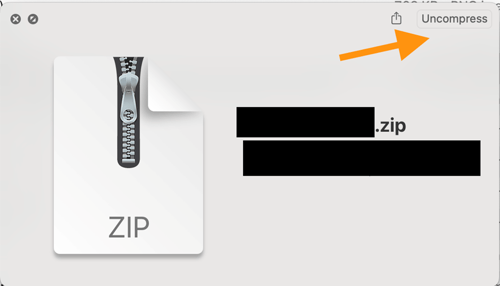Exporting Reports
The information in this article is for organizations that have already requested reports.
In order to access the Org Management level of the aTouchAway® Dashboards, the user must be an Org Manager.
On the aTouchAway® Dashboards under Org Management, click Reports.

On the Reports page, look for the name of the report. To the right of the report's name, click the download icon.
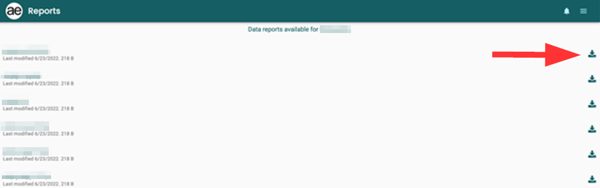
The file will download to the user's computer wherever other downloads are added. The file is a zip file with an Excel spreadsheet.
Alternative steps for opening the file
Windows Users
If you are having difficulty opening the file, follow these steps after downloading the file as shown above.
Open File Explorer on your computer.
Use the icon on the taskbar:

Use the search field and click on File Explorer:
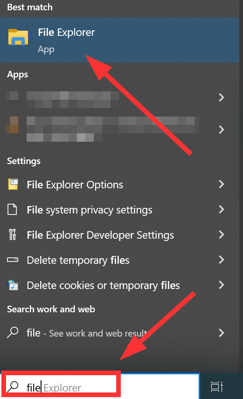
In the File Explorer, open the Downloads folder.
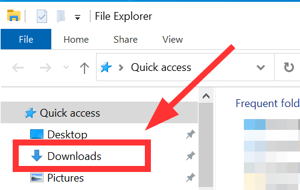
Find the downloaded file for the report that you wish to view.
Open the file menu. For example, on a PC, right click on the file name. Click Extract All.
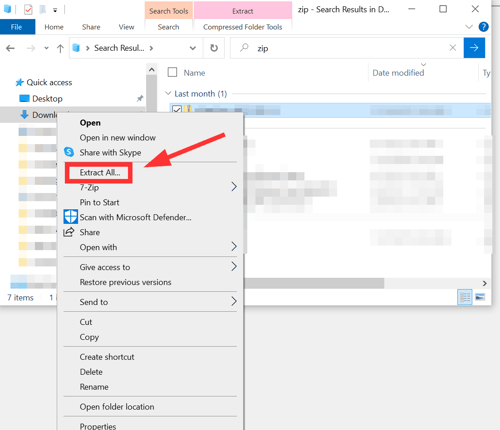
Click Browse.
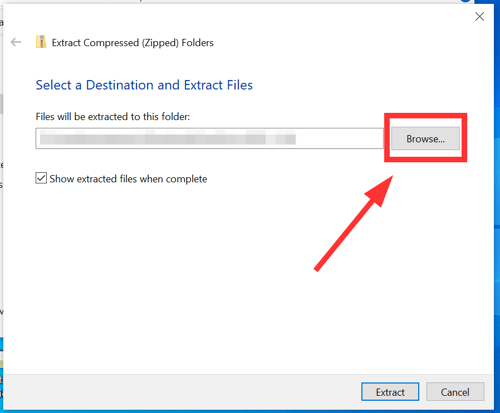
Select the Downloads folder from the window that appears. Click Select Folder.
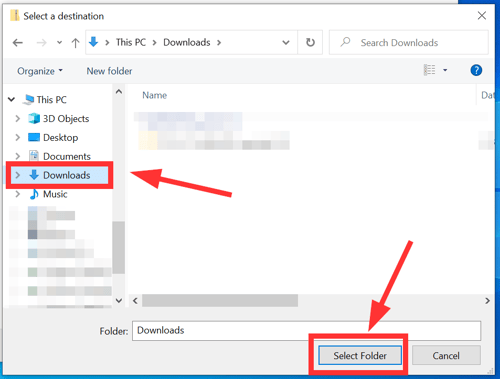
Click Extract.
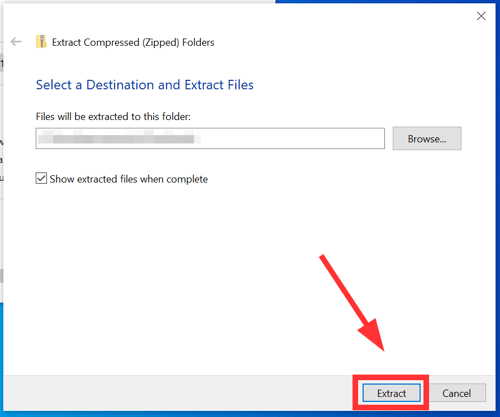
The Excel file will then be visible in the Downloads folder. You can double click on the file name in the Downloads folder to open the file.
iOS Users
Locate the zip file that you want to unzip.
![]()
Double click the zip filename. The Archive Utility will automatically extract the contents of the zip file into a new folder with the same name as the original zip file.

If the Archive Utility is not set as the default on your system, right click on the zip filename and select Open with > Archive Utility.
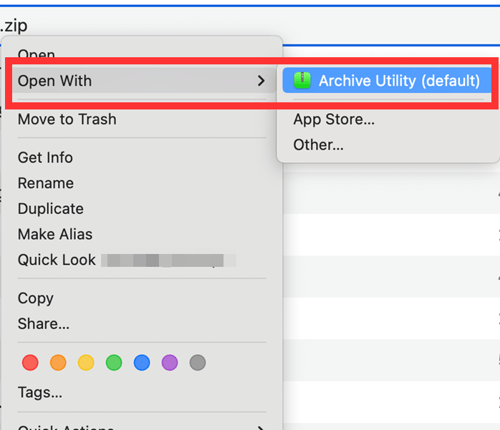
Alternatively, click Command + Y to access Quick Look.
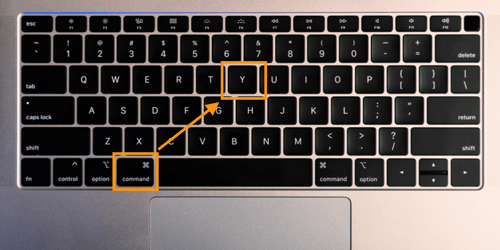
In the pop-up window, click Uncompress.