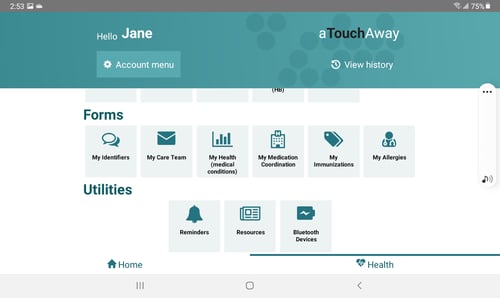A Tour of the aTouchAway® App on your personal device
This is an overview of the aTouchAway® App on a personal device. This article only covers the navigation of the aTouchAway® App. Functional details will be found in other articles.
Be sure to start here: Download and Install aTouchAway® for instructions to download, install, create your account, and log in to the aTouchAway® App.
Once you've successfully logged in to the aTouchAway® App, you should see the following screen.
The screen's dimensions and orientation may vary depending on the type of device you are using. The content and navigation of each screen will be the same.
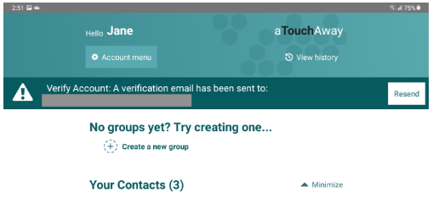
Account Menu
The Account Menu contains personal account settings. For a complete overview, see: aTouchAway® Account Settings.
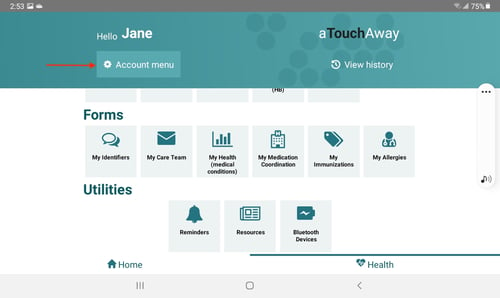
The Home Page
Check your email for your verification link. Clicking on the link in the email will remove the warning banner from your aTouchAway® App. If you have not received the email, verify that your email address is written correctly and then hit Resend.
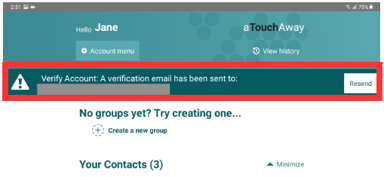
There are two tabs at the bottom - Home and Health. This view is the Home page.
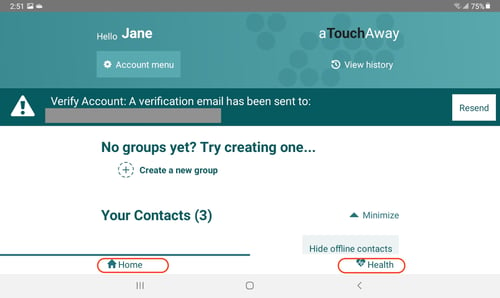
Scrolling through the Home page, you may see Your Contacts. If you see Your Contacts, you can invite your family members to your care circle by selecting + Invite a new contact and typing in their email addresses.
In order to be found, users must already have aTouchAway® accounts.
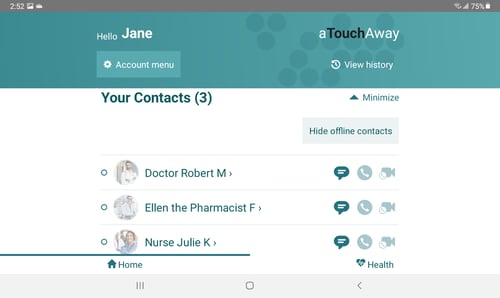
The Health Page
Health
Your health information is found in this section. The Overview will give you a summary of the latest data that you have entered into the aTouchAway® App. Each box with an icon represents a different vital sign or health information that your health care plan is looking at. The icons present on your screen may differ based on your health care needs and the plan you are following.
For instructions on how to measure and report your vital signs, please see: How to take your vital signs.
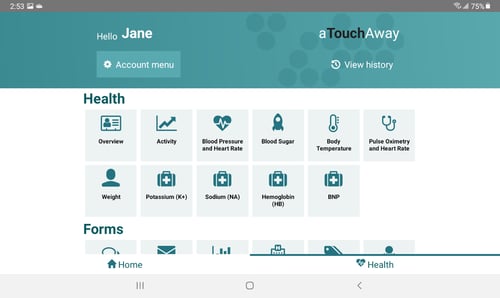
Forms
Any forms that your health care provider is using in your care plan will be found in this section. You will receive instructions from your care team on how and when to complete these forms.
Utilities
Reminders and Resources are found in this section, as well as Bluetooth connection utilities. When a reminder is sent, a red dot will appear in the Reminders box. Resources will contain written educational materials provided by your health care team. These may be referenced in your daily care plan. If you have supported Bluetooth monitors, they may be set up and connected through the Bluetooth Devices utilities box.