Adding Managers and Setting Manager Permissions using the aTouchAway® App
You can use the aTouchAway® App to view and update managers and their permissions for your Managed Patients.
To view and update other Patient Managers assigned to one of your Managed Patients, find the patient in the list of Your Managed Patients on the aTouchAway® App homepage.
If the patient is assigned to a Patient Group, choose the group name from the dropdown list. Then select the patient from the list below.
On the Patient Profile page, under Utilities, click Care Team View/Manage.
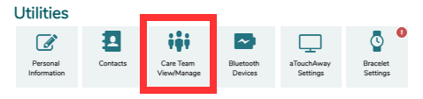
In order to modify any information relative to Care Team members, you need to have the Care Team management permission. This permission is activated for your account from the aTouchAway® Dashboards. For basic instructions on setting Manager Permissions, see the following article: How to set Manager Permissions.
To Add a New Manager
To add a member to the Care Team, click +Invite a new manager.

Search for the Care Team member by entering their email address or name. Once their name appears in the list, click +Select person to add them as a manager. You also need to apply permissions for the manager.
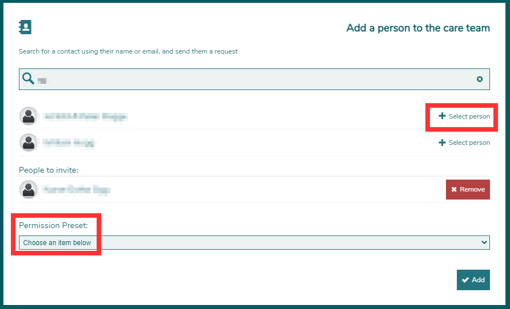
You can either choose a preset from the Permission Preset dropdown list, or you can choose to create a custom set of permissions.

The preset permissions available in this dropdown list are created on the aTouchAway® Dashboards by clicking Managers under Patient Management.

Once on the Managers page, click the cog in the top right corner.

On the Preset Permissions tab, you can edit previously created preset permissions or create new presets.
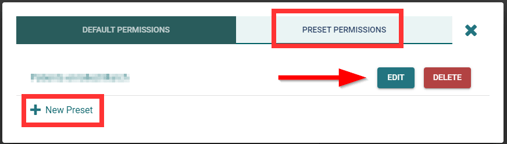
If you choose to create a custom set of permissions, the window will expand with a list of permissions to set. Permissions can be changed by turning options on / off or choosing from a dropdown list.
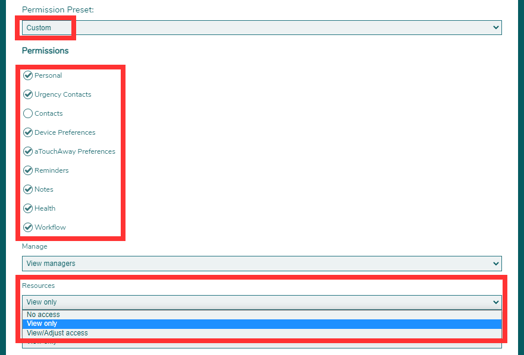
At the bottom of the window, click Add.
After being added as a new manager, a banner will appear on the Care Team member's aTouchAway® App, under Your Contacts. The new Care Team member will need to click Accept to be added as a new member.

Until the new member accepts, their name will appear under the heading Pending requests on the Care Team View/Manage page.

After accepting the request, a new banner will appear on the new Care Team member's aTouchAway® App. The patient will appear under Your Managed Patients in the new Care Team member's aTouchAway® App homepage.


To Remove a Manager
To remove a current manager, click Remove to the right of their name.

A confirmation window will appear. Click Yes, remove this manager to complete the action.

To Change the Permissions for a Current Manager
To change the permissions of a current manager, click Permissions to the right of their name.

Permissions can be changed by turning options on / off or choosing from a dropdown list.
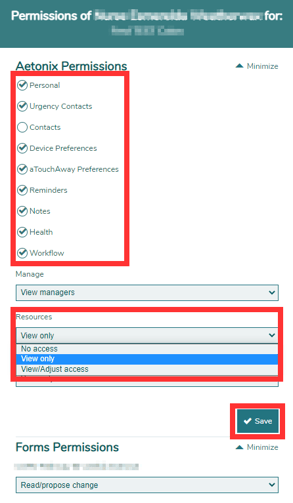
If changes are made, click Save in the section(s) where the changes are made, not just at the bottom of the page.
