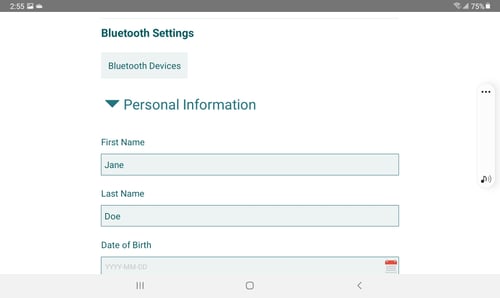aTouchAway® Account Settings
aTouchAway® App users using their personal devices can control some of the features and account settings in their aTouchAway® App. An overview of those settings is found in this article.
From the top section of the aTouchAway® App, click on Account Menu.
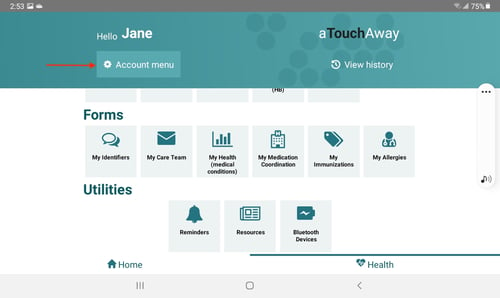
Any settings that are changed need to be saved within that section of the settings before moving on. You will see a Save button in each section of settings.
Logout
The logout button is found at the top right corner of the aTouchAway® App. We recommend staying logged in for the duration of your program. Logging out will prevent notifications from appearing on your screen.
Photo
You may upload a photo of yourself. This personal touch allows members of your care team to more easily recognize you. Tap the camera icon to select a photo.
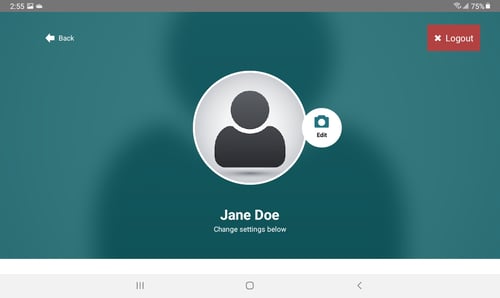
You can choose to appear offline or online. We recommend selecting Online so that your care team knows when you are available to meet with them.
Application Settings
Choose your preferred language
This will affect the aTouchAway® App. However, this change may not affect all resources or instructions shared through the aTouchAway® App.
Scheduling and Auto Reply settings can be used by your care provider.
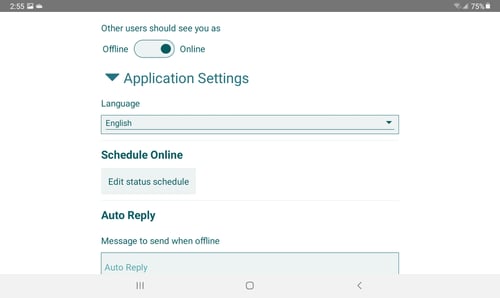
Banner Sound is the sound that will play when a notification comes up on your screen. This sound will alert you to a message or instruction from your care team. You can modify this sound by choosing your own ringtone.
Media Settings need to be configured for your device. Each device may present different options to choose from. These settings will be used for video and audio communication with your care team. If they are not correct, you may not be able to hear your contacts during calls.
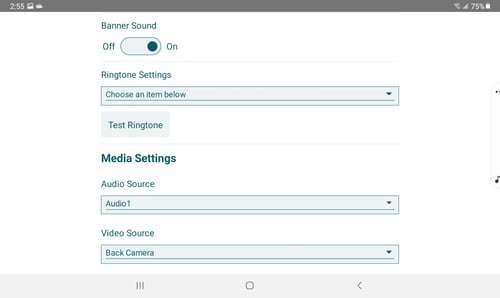
Bluetooth Settings
Any connected Bluetooth Devices will appear here.
Personal Information
This information was gathered when you created your account. It can be updated and edited at any time to ensure accuracy.
Unit of Measure
Metric or Imperial measurements are selected within your Personal Information settings. This setting controls the units as they are displayed in your aTouchAway® App. Your Health Care Provider can choose to view the data you enter in their own preferred unit, independent of your personal choice.
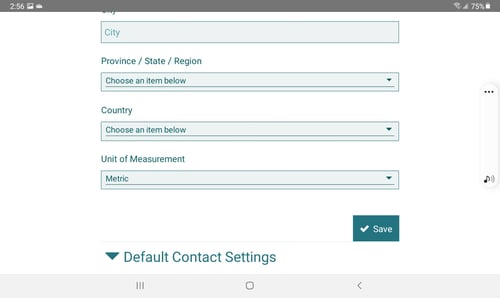
Email / Privacy
These settings control your privacy.
Email & Password: If you need to update your email or password, it can be changed here.
Enter a new email address and / or password. Enter the email address and / or password again to confirm. Be sure to click Save in the section(s) where you updated information.
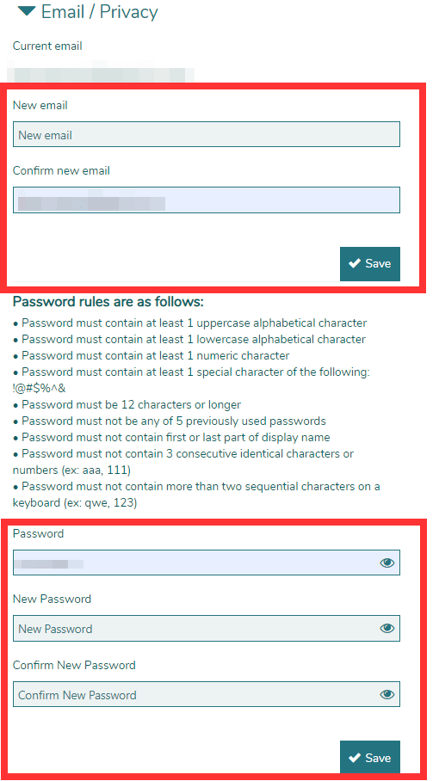
Contact Search Visibility: We recommend that you remain hidden from search. Your health care team will know how to find you. This will prevent others from finding you and connecting or contacting you.
Auto Log Out: We recommend using this if you are sharing a device. This is used mostly by health care providers and not patients or family members using their own devices.
Enable Two-Factor Authentication: For added security on your account, you may choose to enable this feature. You will be required to confirm your identity using a separate method of communication every time you log in to the aTouchAway® App.
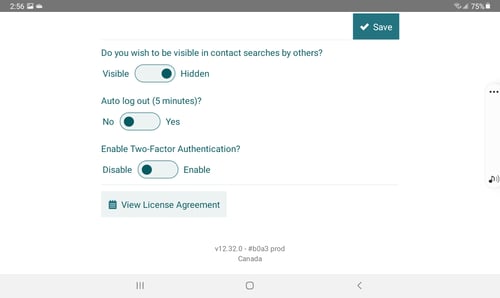
Be sure to click Save in all the sections you've edited before returning to the main page in the app. To return, scroll to the top of the page and click "Back" in the top left corner.