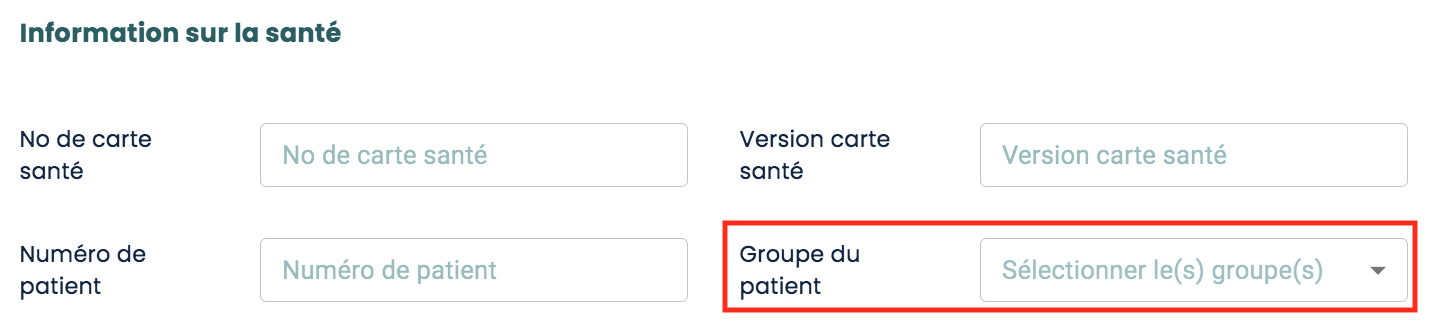Créer un nouveau compte d’usager et une clé d’accès à l’aide du tableau de bord Aetonix
Étapes de création du compte d’un patient et d’une clé d’identification / jeton d’accès. Notez que ce processus peut également être effectué à l’aide de l’application aTouchAway.
Si vous n’avez pas accès au tableau de bord, vous pouvez créer un jeton dans l’application aTouchAway. Pour ce faire, suivez les instructions décrites ici.
Pour créer un nouveau compte d'usager, utilisez l'une des méthodes suivantes. Votre accès peut dépendre de votre organisation, de votre rôle et de vos permissions.
1. Création d'un usager depuis la page Création/Jeton
- Ouvrez une session dans le tableau de bord et sélectionnez Création/Jeton dans les options sous Gestion des usagers.

- Cliquez sur Ajouter un usager au bas de la page.
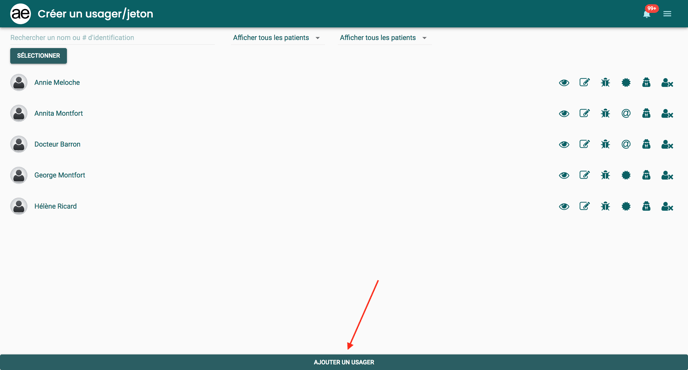
Vous verrez la fenêtre suivante apparaître à l’écran. Vous aurez la possibilité de créer un nouvel usager ou de l’inviter par courriel.
Pour la plupart des patients, la méthode recommandée est celle de la création d'un nouvel usager. Vous enverrez ensuite un courriel à ce nouvel usager puisque les patients sont plus enclins à démarrer leur session de l'application suite à un courriel provenant de leur équipe de soins plutôt que d'un message reçu directement de la part d'Aetonix.
Remplissez les informations du patient puis sélectionnez le type d'usager approprié. Pour un usager utilisant son propre appareil, choisissez "Mobile/Utilisez votre propre appareil" dans le champs du type d'usager. (Pour plus de détails sur les types d'usagers, cliquez ici).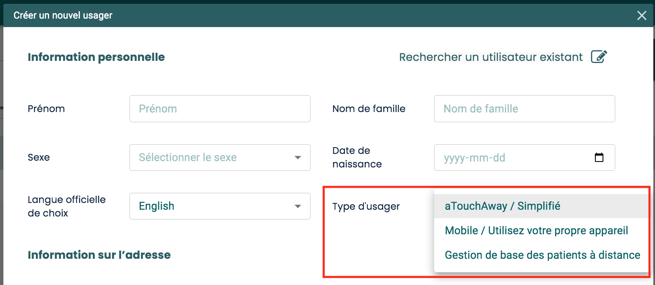
- Sélectionnez le groupe de patients auquel appartiendra le nouvel usager et/ou attribuez-lui son gestionnaire par défaut (si applicable). Cliquez ensuite sur Créer.
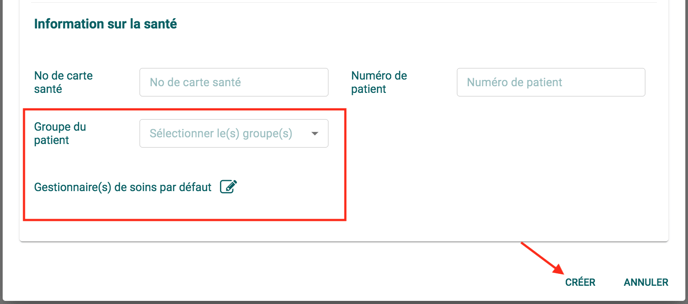
- Vous verrez ce nouveau patient s’ajouter à cette page Création/Jeton du tableau de bord. Les gestionnaires par défaut choisis recevront une notification sur leur application aTouchAway au sujet du nouvel usager ajouté.
- Accéder à la clé d'identification (jeton)
Pour accéder à la clé d'identification du patient, toujours sur la page Création/Jeton, cliquez l’icône du jeton.
![]()
Une boîte s’affichera montrant le jeton d’accès unique de l’usager qui lui permettra d’accéder à l’application aTouchAway. Ce jeton est sa clé d’identification.

2. Création d'un usager depuis la page Patients
1. Sur la page des tableaux de bord, sous Gestion des usagers, cliquez Patients.
2. Cliquez sur + Ajouter un patient.
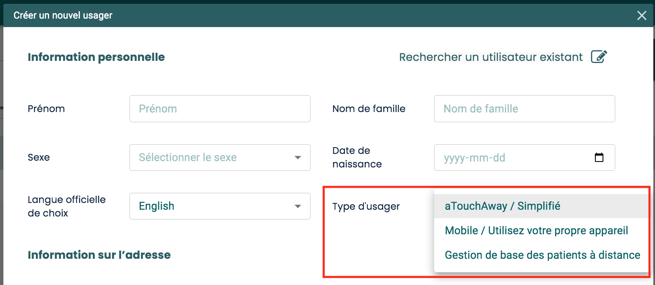
4. Sélectionnez le groupe de patients auquel appartiendra le nouvel usager et/ou attribuez-lui son gestionnaire par défaut (si applicable). Cliquez ensuite sur Créer un nouvel usager.
5. Accéder à la clé d'identification (jeton)
Pour accéder à la clé d'identification du patient, toujours sur la page Patients, cliquez sur le menu 3-points à droite dans la rangée du tableau où se trouve le patient. Cliquez sur Jeton de l'usager.
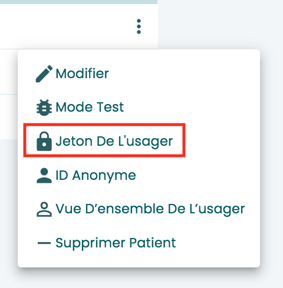
Une boîte contenant le jeton unique du patient apparaîtra. Ce jeton permettra au patient de se connecter dans l'application aTouchAway. 
Partager la clé d'identification
Dépendant de votre processus, vous pourrez copier et coller le jeton dans un courriel au patient ou le lui donner par téléphone.
Si l’usager accèdera à l’application aTouchAway sur son propre appareil personnel, vous devrez lui fournir ce jeton avec des instructions sur la façon d’ouvrir une session dans l’application. Vous pouvez lui envoyer l’article d’aide suivant : Comment ouvrir une session avec une clé d’identification.
Le jeton est une clé à utilisation unique que le patient devra utiliser pour entrer dans l'application la première fois. Une fois entré, le patient devra compléter son inscription en associant son adresse courriel au compte et en choisissant un mot de passe. Après l'inscription complétée, le jeton (clé d'identification) ne sera plus utile.
Si l’usager accèdera à l’application aTouchAway sur une tablette Aetonix en tant qu’usager simplifié, vous devrez configurer la tablette pour lui, en utilisant ce jeton. Voir Configuration d’une tablette et d’une trousse Aetonix.
Sur l'appareil du patient
Depuis la page d'accueil de l'application aTouchAway, cliquez Entrez une clé d'identification.
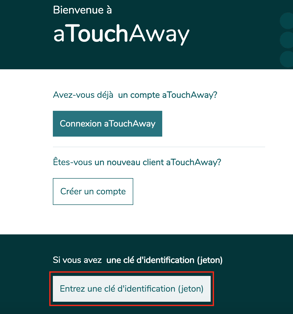
Entrez le code alphanumérique du jeton obtenu précédemment dans le champ disponible. Cliquez ensuite Se connecter à aTouchAway.
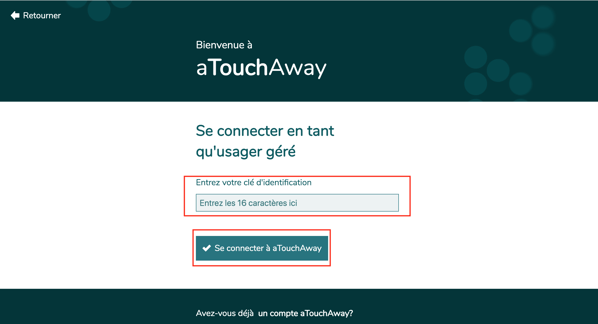
Pour les usagers de tablette aTouchAway/Simplifié, le compte du patient s'affichera.
Pour les usagers utilisant leurs propres appareils, sur la page suivante, le patient doit ajouter son courriel et créer un mot de passe qui devra être confirmé.
Voici les règles pour un mot de passe sécurisée:

Si l'usager a de la difficulté à trouver un mot de passe, considérez les options suivantes pour l'aider.
Suggérez qu'il utilise:
- une phrase familière qui n'inclus pas d'espaces
- les premières lettres de chaque mot d'une phrase ou d'une chanson
- un objet, une phrase ou une chanson en changeant une ou plusieurs lettre pour des chiffres ou symboles
Vidéo démo usager mobile à titre d'exemple (anglais seulement)
Notez que le second navigateur ci-dessous est en mode Incognito.
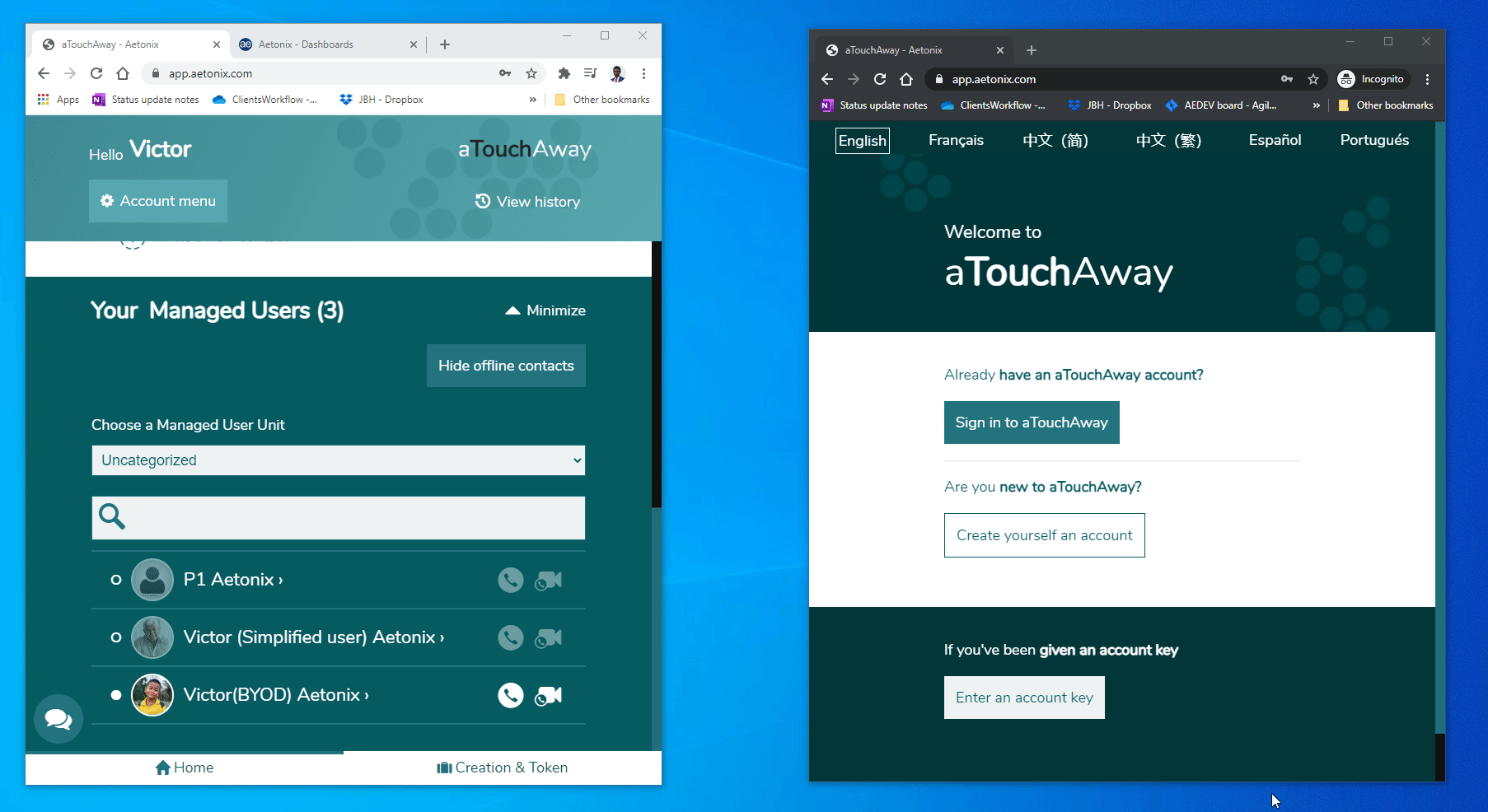
Si le patient est connecté en utilisant un jeton et que la plateforme aTouchAway (tablette) est inactive pendant 30 jours, le système déconnectera le patient. Un nouveau jeton devra lui être fourni pour qu'il puisse ouvrir le compte de nouveau.
Pour les usagers mobiles utilisant leurs propres appareils inactifs durant 30 jours, ceux-ci devront se connecter en utilisant leur courriel et mot de passe pour ouvrir une session de l'application.