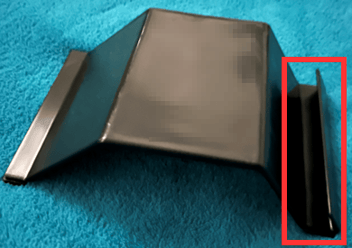Setting Up and Getting Started with the aTouchAway® solution tablet
This contains general instructions for setting up and using the tablet.
Set up and Charge the Tablet
Take the tablet and the power cord/plug out of the kit box. Connect the power cord to the tablet and to the plug.

Connect the plug to a power outlet. It is best to use an outlet that is not controlled by a light switch and is on all the time.
Charge the tablet by keeping it plugged in for at least one hour before continuing to the next step. We recommend that you keep the tablet plugged in at all times.
Set up the Tablet Stand
Take the tablet stand out of the box. Set it on a solid table or surface.
There are 2 types of tablet stands available in different Kit Models. You will receive 1 with your kit.
| Type 1 | Type 2 |
 |
 |
For Type 1 Tablet Stands:
| Place the tablet on the holder and extend the top part of the clamp with your fingers so that the tablet fits on it. It is spring-loaded and self-adjusting. |  |
| Once in the stand, the tablet is stable and can be used by the patient. We recommend leaving the tablet on the stand and keeping it plugged in at all times for charging. The stand is heavy, so we recommend finding a place where it can easily be accessed without needing to be moved around. |  |
For Type 2 Tablet Stands:
| Place the tablet on the side of the stand with the upward facing lip. |
|
| Once in the stand, the tablet can be used by the patient. We recommend leaving the tablet on the stand and keeping it plugged in at all times for charging. We recommend finding a place where it can easily be accessed without needing to be moved around. |  |
How to Turn the Tablet ON
Your Samsung tablet has 2 buttons on one side. The smaller one is called the "side key" (A) and the larger one is called the "volume key" (B).

PRESS and HOLD the Side Key to power ON the tablet.
Your tablet should always remain turned ON. It will go into "sleep mode" while it is not in use but will wake up to send you alerts and notifications. Touching the screen will bring the aTouchAway® App back into activity.
Would you like to download these instructions to print? Click here for the PDF.