Assigning Default Patient Managers
Patients can be assigned to Managers directly or through Patient Groups. This article contains instructions for direct patient management.
Before assigning Managers to Patients, consider setting Manager Permissions. See How to set Manager Permissions.
Check Staff
Confirm that the Managers that you want to use are configured as Staff in your organization. From the aTouchAway® Dashboards under Group Management, select Staff to view. If your staff does not appear here, see How to Configure Users as Staff

Assigning Managers
Assigning a Manager to one patient
On the aTouchAway® Dashboards under Patient Management, select Managers.

Select the patient to whom you want to assign manager(s) and click ADD at the bottom of the screen.
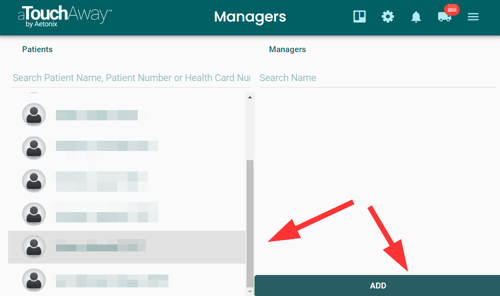
In the pop-up window, enter the email of the staff member who will be assigned as the Patient Manager. Click the staff member's name when it appears below the search field.
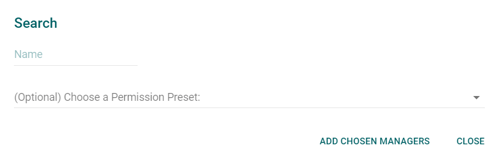
Select the Manager(s) and choose the permission preset you would like them to have (optional). If you do not select a preset, they will be assigned the default permissions.
To learn about how to set permissions and create presets, see How to set Manager Permissions.
After selecting the Manager(s) you would like to assign, click Add Chosen Managers.
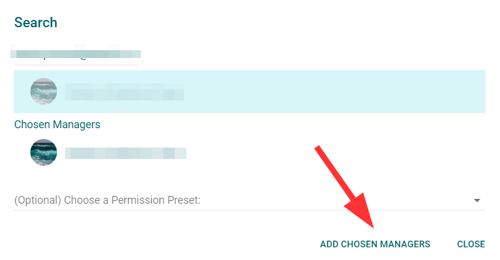
The manager(s) will now appear in the Managers column for the chosen patient.
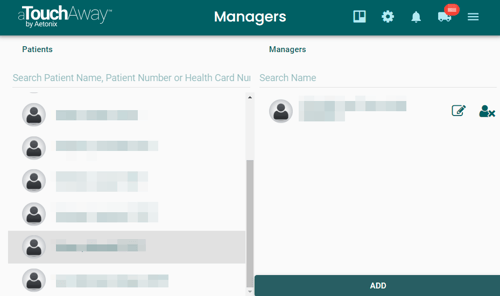
This process can be repeated for each patient and for each manager that you want to assign. If you have many patients managed by the same manager, you will prefer to use the next method, assigning Managers to more than one patient at a time.
Assigning a Manager to more than one patient at a time
On the aTouchAway® Dashboards under Patient Management, select Managers.

Select the Bulk Edit tool in the top bar, next to the gear icon.
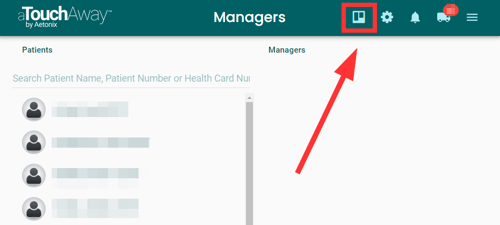
Select the patients to which you are assigning managers by clicking the + under Patients.
Then, select the Managers you are assigning to these patients by clicking the + under Managers.
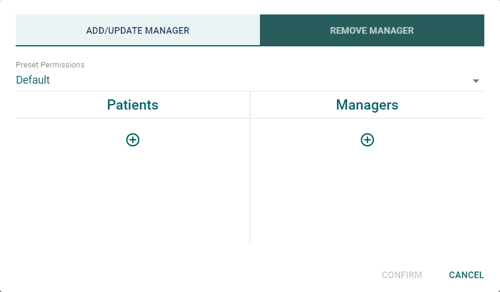
Select the permissions you would like to assign to these managers for these patients from the permissions drop-down menu near the top of the box.
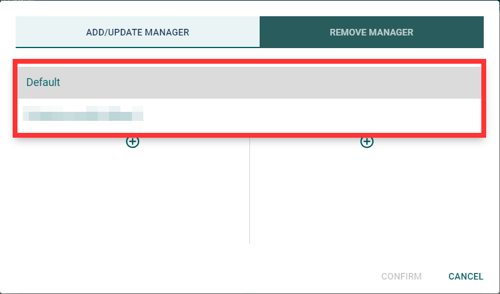
Click Confirm to accept the changes you've made.
If your managers require different permission sets, you will need to add them separately to groups of patients.
Removing a Default Patient Manager
Before removing a Default Patient Manager, remove the Patient Manager as a Pathway actor in all applicable Care Pathways.
To remove a Default Patient Manager, on the Managers page, select the patient's name. Find the name of the Patient Manager that is to be deleted. Click the X icon to the right of the Patient Manager's name.
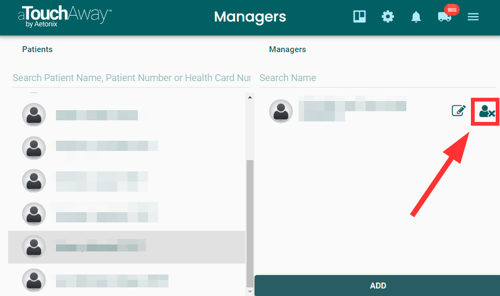
A confirmation window will open. Click OK to remove the selected manager or click Cancel to return to the Manager page.
