How to Remove a Patient Account
For aTouchAway / Simplified patients, removing a patient from the aTouchAway® solution will permanently delete this patient and all their associated data. This cannot be undone.
This action will cause the permanent deletion of an aTouchAway / Simplified Patient account. For Mobile / Bring Your Own Device type patients, this action will disassociate the patient from the organization.
Rather than removing a patient, you may want deactivate patient, removing them from pathways and removing them from Patient Manager lists by following the instructions found here: Deactivate Patients
Depending upon the implementation of your account, you will use one of two ways to add, remove, and edit patients. You will use one of these pages:
Creation / Token method
To use the Creation / Token page to remove a patient's account from the organization, first go to the Dashboards and under Patient Management, click Creation / Token.

Find the patient you want to remove. Use the "Search Patient" field to search by patient number or health card number to ensure that you have the correct patient.
Once you have identified the correct patient, click the Remove from organization icon to the right of the patient's name.

For aTouchAway / Simplified patients, a confirmation window will open. If you are certain that you want to permanently delete the patient, follow the instructions on the window. If not, then click Cancel.
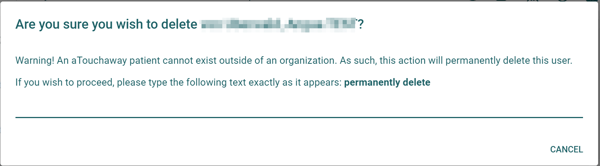
Once OK is clicked, the patient is PERMANENTLY deleted from the aTouchAway® solution.
For Mobile / Bring Your Own Device patients, a confirmation window will open. If you are certain that you want to disassociate the account from the organization, click OK. If not, then click Cancel.
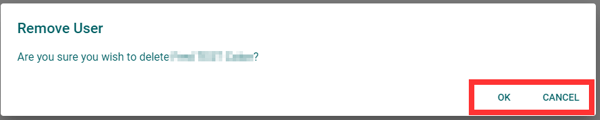
Patients Method
To use the Patients page to remove a patient's account from the aTouchAway® solution, first go to the Dashboards and under Patient Management, click Patients.

Find the patient you want to remove. Use the "Search Patient" field to search by patient number or health card number to ensure that you have the correct patient.
Once you have identified the correct patient, click the 3 dots to the right of the patient's name. On the 3-dot menu, click Remove Patient.

For aTouchAway / Simplified patients, a confirmation window will open. If you are certain that you want to permanently delete the patient, follow the instructions on the window. If not, then click Cancel.
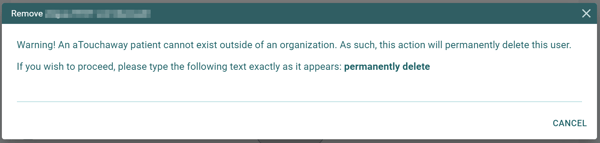
Once OK is clicked, the patient is PERMANENTLY deleted from the aTouchAway® solution.
For Mobile / Bring Your Own Device patients, a confirmation window will open. If you are certain that you want to disassociate the account from the organization, click OK. If not, then click Cancel.
