How to Set Up a Patient Group
If you have a group of patients managed by one or more managers, you can set up a Patient Group instead of assigning individual managers to each patient.
Create your Patient Group
Choose Patient Groups under Group Management on the aTouchAway® Dashboards.

Click Create a Patient Group at the bottom of the screen.
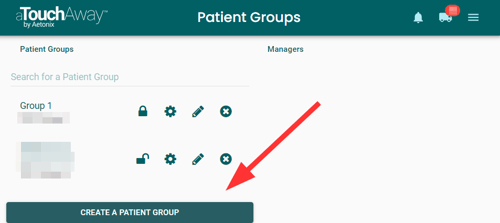
Name your group. You can also add a group description (optional). For example, a group description might include the criteria used to assign patients to this group. Click Create.
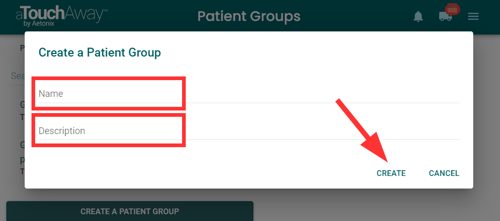
Once the Patient Group is created, select the permissions that the managers will have for this group. Click the cog icon (Change permission button) to the right of the Patient Group name.
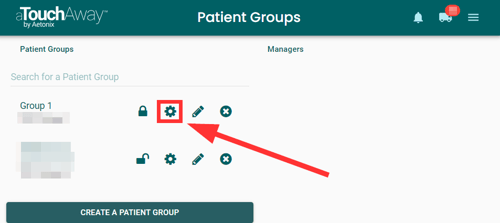
The permissions that you choose will apply to all managers and to all patients within the group. Group permissions are less flexible than individual Manager permissions. (see How to set Manager Permissions.) Click Submit when you are finished setting permissions.
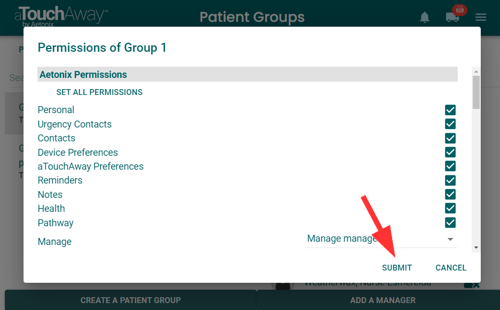
Assign Manager(s) to the Patient Group
On the Patient Groups page, click the name of the group. Once the name is highlighted, select Add A Manager from the bottom bar on the right.
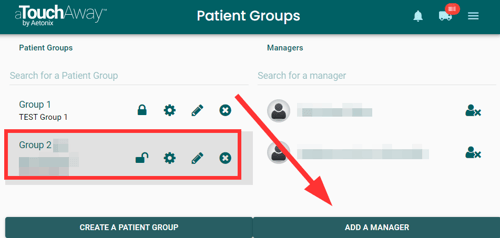
Search for your staff member by email. (see How to configure Users as Staff)
Once the staff member’s name appears in the list below the search field, click their name. Repeat, as necessary. Once the managers have been added, click Close to return to the Patient Groups page.
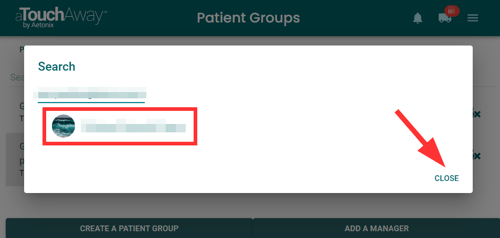
If the Patient Group's name is highlighted, the list of Managers will appear on the right side of the window.
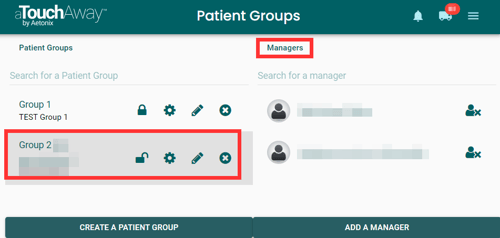
Remember that all staff will have the same permissions for every patient that is in this group.
Assign patients to the Patient Group
Using the Patient Page
If you are creating a patient, you can assign them to a Patient Group during the account creation process. In the Health Info section in the Create New Patient window, click on the Patient Group field. A list of all previously created Patient Groups will appear. Patients can be added to one or more groups by clicking in the box to the left of the Patient Group's name. Click Create New Patient after all information has been added.
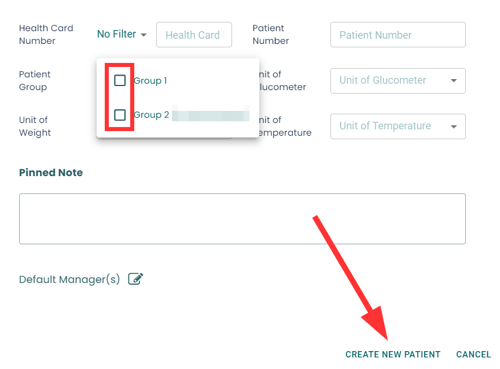
If the patient account already exists, click Patients in the Patient Management section of the aTouchAway® Dashboards. On the Patients page, click the 3 dots to the right of the patient's name. In the menu, choose Edit.
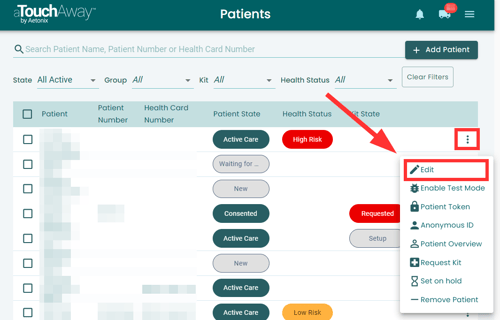
In the Health Info section, click the Patient Group dropdown. A list of all previously created Patient Groups will appear. Patients can be added to one or more groups by clicking in the box to the left of the Patient Group name(s). Click Save.
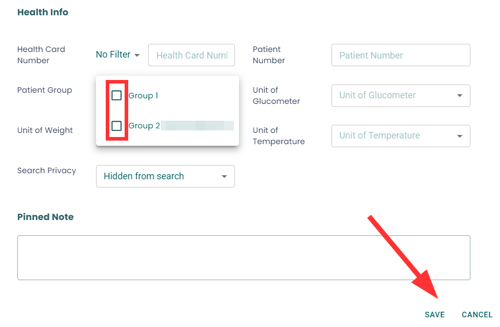
Using the Creation / Token Page
If you are creating a patient, you can assign them to a Patient Group during the account creation process. In the Health Info section in the Create window, click the Patient Group dropdown. A list of all previously created Patient Groups will appear. Click on one or more names to add the patient to the Patient Group(s). Click Create after all information has been added.

Patients can be added to one or more groups by clicking on multiple names in the list. If a Patient Group is chosen, the name will appear highlighted in the list. Click the name again to remove the highlighting, if needed.
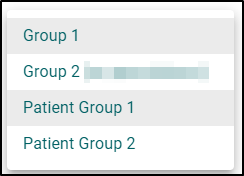
If the patient account already exists, click Creation / Token in the Patient Management section of the aTouchAway® Dashboards. On the Creation / Token page, click the Edit icon (pencil and paper) to the right of the patient's name.
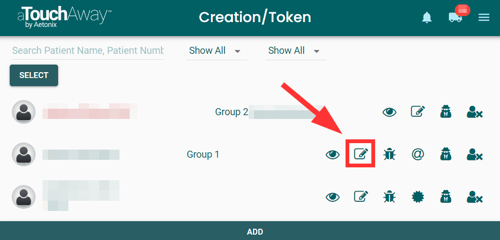
If the patient is currently enrolled in any Patient Groups, the Patient Group field will include the name(s). To add any new Patient Group(s) or to edit the current group(s), click on the dropdown menu under Patient Group.
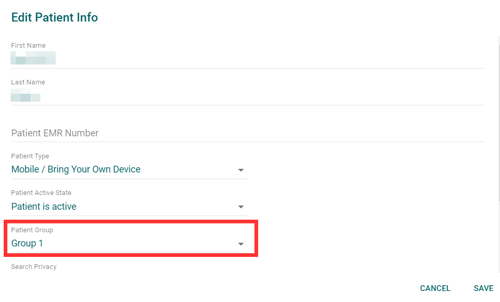
A list of all previously created Patient Groups will appear. Patients can be added to one or more groups by clicking in the box to the left of the Patient Group name. Patients can be removed from a Patient Group by clicking in the checkbox to remove the checkmark. Click Save to update the patient's information.
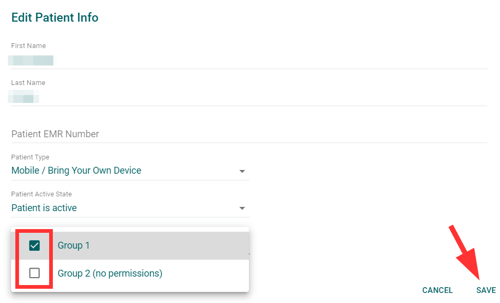
View Patient Group patients in the aTouchAway® App
Scroll down to the Your Managed Patients section in the aTouchAway® App.
Select the Patient Group name from the drop-down menu where it says Choose a Patient Group. The patients that are being managed in this group will then appear below the search bar field.
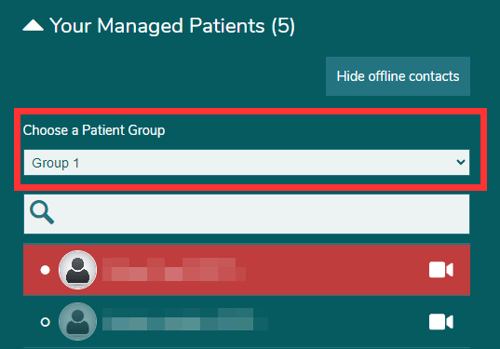
Summary
Staff can be assigned to more than one Patient Group.
Staff can also be assigned to patients as individual managers.
Patients can belong to more than one Patient Group.
For more information see Management Groups vs Individual Managers