Get Started with aTouchAway® App on a Windows or macOS computer. The aTouchAway® App can be downloaded and installed or accessed through a browser without needing to download.
To download the aTouchAway® App:
If your computer is not compatible (not running Windows 7 and above or macOS 10 and above), go to Use the aTouchAway® App without Downloading
Windows
Click here to download the Windows app as a .EXE file
Click here to download the Windows app using Microsoft Software Installer (MSI)
macOS
Click here to download the app for macOS
Special installation instructions for macOS can be found here: Mac Install Trouble
Use the aTouchAway® App Without Downloading
You can access the aTouchAway® App from your browser by clicking here: aTouchAway® Web App
The aTouchAway® App works best in a Chrome browser.
Bookmark the web aTouchAway® App so that you can find it faster. The URL is app.aetonix.com
Select your Region
It is important to select the correct region to access care through your account. You must select the region where care is provided.
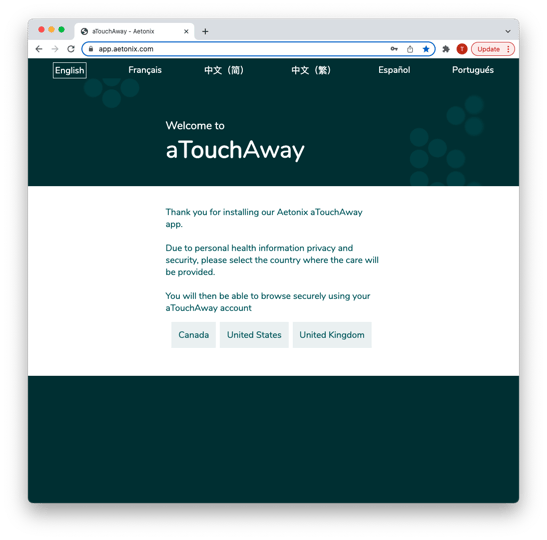
Log In Options
Your care provider will give you specific instructions on how to log in and/or create your account. Before proceeding, verify that you are choosing the correct instructions based on the details they have provided.
Choose the option (1, 2 or 3) from below that matches the instructions given to you by your care provider.
Each option has a specific spot on the aTouchAway® App interface.
1 - If you have been given an ACCOUNT KEY by your provider, select this option to create your account.
2 - Choose this option if you received an email inviting you to join the aTouchAway® App that did not include an account key. If you are unsure which account to create, check with your provider to get the proper instructions.
3 - If you have already created an account and are using an email address and password to sign in to the aTouchAway® App, select this option.
Note that the image provided is from the web browser aTouchAway® App in Chrome. Type in this URL to access the aTouchAway® App if you do not have it downloaded and installed.
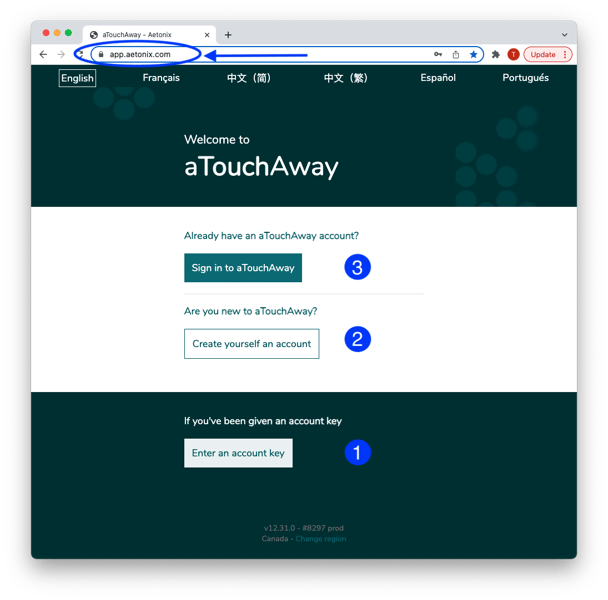
Setting up your account
If you are signing in with an access key, you may be required to create a password and provide more information. This process may vary depending on your provider's setup.
Enter your Email Address
Create a Password - Please note the special conditions for password creation, most notably, that the only special characters that can be used are !@#$%^&
Accept the Aetonix® License Agreement.
Accept the Aetonix® Privacy Policy.
Select Done
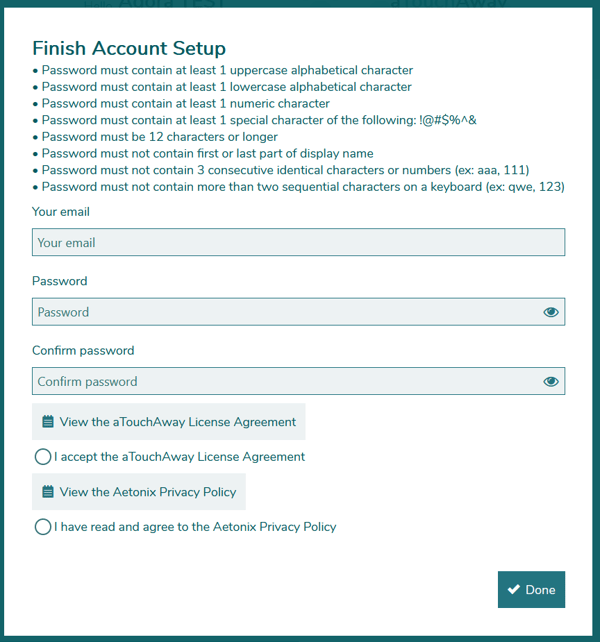
Verify your Email Address
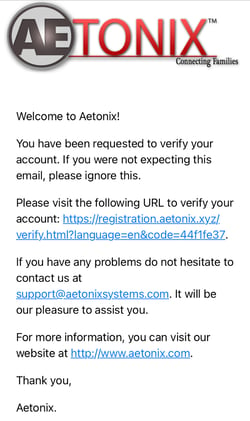
You will receive an email from Aetonix® in the account that is associated with your aTouchAway® account. Please visit the link provided, either by clicking on it or by copying it and pasting it into your browser.
Until your email is verified, you will see a banner at the top of your aTouchAway® App reminding you to complete this step. If you did not receive this email, please check the banner at the top of your aTouchAway® App to ensure that your email address is correct and click the RESEND button.
General Information and Tips
- If you see a popup window on the screen reminding you of a required action, such as answering a question, select the appropriate answer and proceed with the required action. Those actions could include measuring your vital signs. Be sure to scroll down to the end of the instructions and click the Done button when completed.
- Your care provider may provide you with educational materials or resources. The articles can be viewed in the Resources menu. Click the BACK button to return to the previous page.
- You may see an error message appear on-screen when your internet connection is lost. It means your Wi-Fi connection is experiencing connectivity issues. Try moving closer to your modem, or restart your modem and allow a few minutes to reconnect to the network. Once reconnected, the aTouchAway® App should connect and become responsive.

