A Tour of the aTouchAway® App (Aetonix Tablet)
This article will show you what the aTouchAway® App looks like and how to navigate each of the sections. This is thetablet version of the aTouchAway® App.
When you turn on your tablet, the aTouchAway® App will automatically load and open. Your screen will look similar to this, but there may be some differences depending on your program.
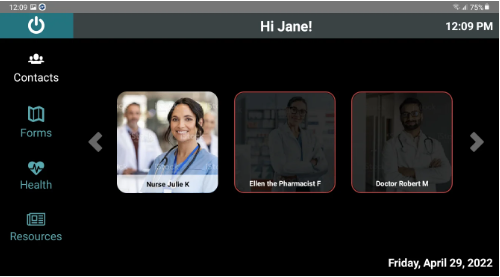
If you have any questions, contact your program coordinator or health care provider.
What you see on the screen
On the left-hand side of the screen is the navigation menu. Tap the items on this menu to get to that section of your aTouchAway® App.
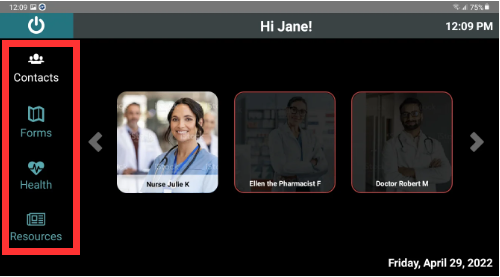
Contacts
- Contacts will show you the members of your care team.
- Their pictures will appear in boxes on your screen. You should also see their name on their picture.
- Tapping their picture will call them.
- Tapping the arrows on either side of the picture will allow you to see other contacts if you have more than what fits on your screen.
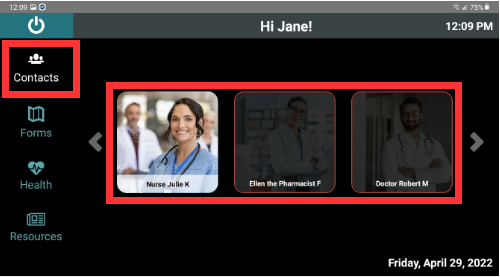
You can only call your contacts if they are online. When they are online, their picture will appear bright and clear. A greyed-out image (Ellen the Pharmacist and Doctor Robert M) means they are offline and not available.
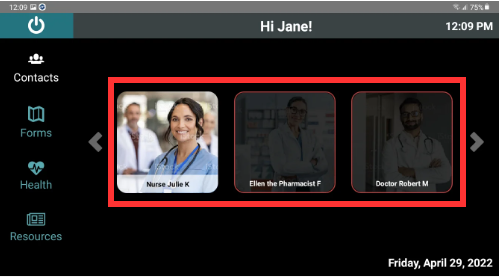
Forms
Your healthcare provider may have some forms for you to fill out. They will be found in this section.
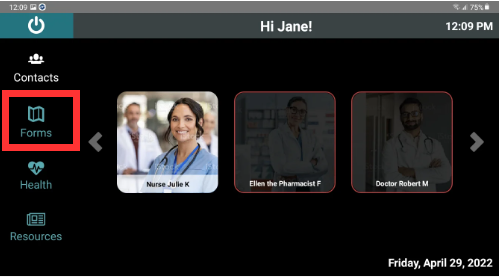
Health
Health will allow you to take your vital signs and view your last reading. Tap this button to get to the next screen.
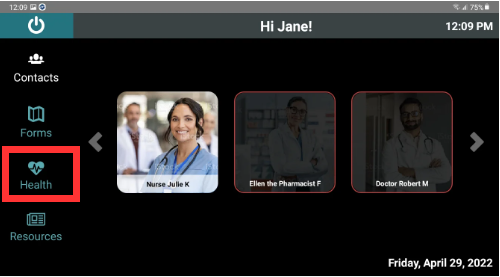
The Health screen will be customized based on your care plan and the vital sign readings your health care provider needs to see. You may see different buttons than what is pictured here.
To return to the main page, tap the Back button (on the left, at the bottom). See How to take your Vital Signs for more information.
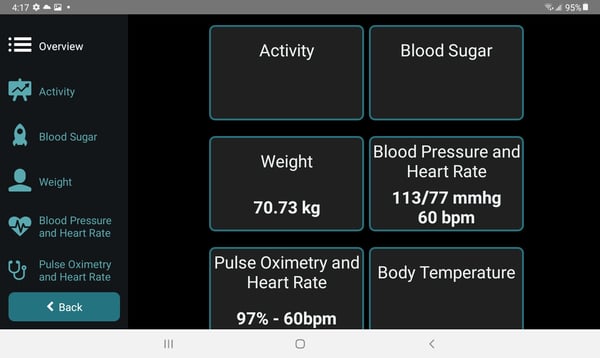
Resources
This section of the aTouchAway® App will contain reading materials and information provided by your health care provider. Tap the Resources button to access this page.
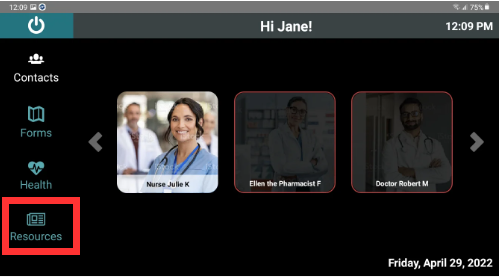
Tap the resource title in the list to view it.
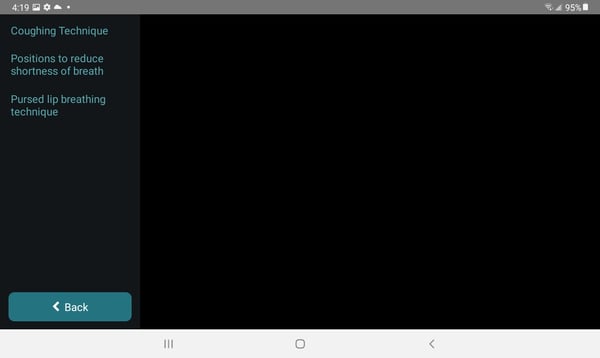
Tapping the Back button will bring you back to the main screen.
Other buttons and information on the main page:
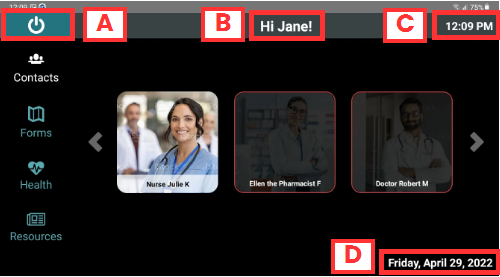
A - Power: The Power button does not turn off your tablet. It will turn the aTouchAway® App screen OFF. You must tap the button again for the aTouchAway® App to reappear on the screen. You will hear alerts when you need to respond to the aTouchAway® App, but you won't see anything on the screen until you turn the aTouchAway® App power back ON. We recommend leaving the screen ON and letting the aTouchAway® App "sleep".
This button might not appear on your screen, depending on your settings.
You can use the Power Button to turn off your screen for privacy but remember to turn it back on again so that you can see any alerts or actions that you might have.
B - Name: Your name should appear here.
C - Clock: The clock in the top right corner will show the current time where you are located.
D - Date: Today's date will appear in the bottom right corner.
Would you like to print these instructions? Click here to download a printable PDF
Click here to see what the aTouchAway® App interactions may look like.