How to Use the Messaging Function in the aTouchAway® App
The aTouchAway® App can be used for messaging between patient and caregiver. These settings are controlled by your health care provider.
Your health care provider may choose to contact you through the messaging feature in the aTouchAway® App. This feature must be enabled by the healthcare provider. Based on the settings your health care provider has chosen for you, messages will appear differently in your aTouchAway® App.
Easy Messaging
This setting allows you to see the messages right on the screen.
The message notification on your tablet will look like this:

Touching the message will do one of two things, based on your messaging settings:
1. The message will vanish. Your Health Care Provider will know that you have acknowledged the message.
2. A screen will pop up so that you can read the message and touch the screen to say yes or no to the question being asked. Touch the green checkmark if you agree, or the red X if you don't.
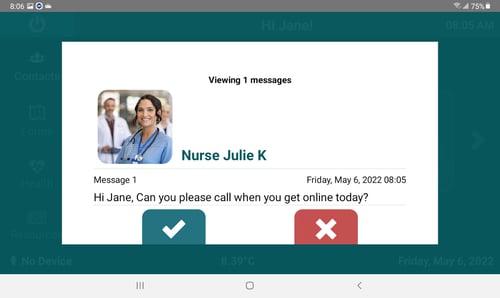
Advanced Messaging
If you have a Messaging icon (envelope) in your left side navigation bar, you have Advanced Messaging settings on your account. This will allow for more detailed 2-way communication between you and your health care provider.
The red circle with the 1 on the envelope indicates that you have 1 unread message in your inbox.

When you touch the messaging icon, you will see your contact list and the notifications that you have next to the name of the person who has sent the message. Touch the contact's name to interact with them through messaging.
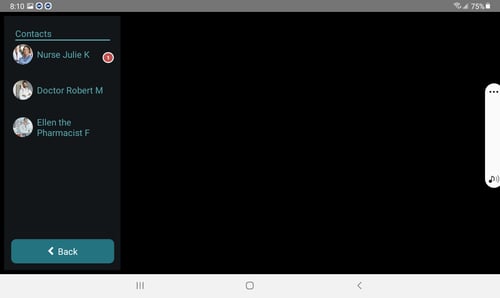
You will see any messages that have been sent between you and this contact. To type a reply, touch the box that says "Send a message to..." at the bottom right of the screen.
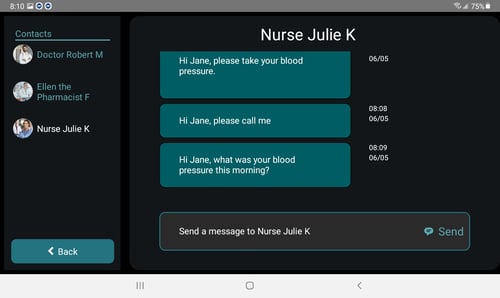
You can now compose a message using the keyboard that appears on the screen.
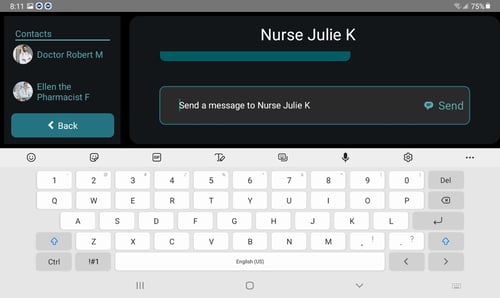
Touch Send to send the message to your contact.
Would you like to print these instructions? Click here to download a printable PDF