How to Work with Patient Groups (Caseload Groups)
This article describes the Patient Groups feature and offers a practical example of its utilization in a real-life scenario.
The Patient Groups feature is an important tool for clinicians to be able to manage larger caseloads by grouping them based on common characteristics such as diagnosis, risk or demographics and then assigning caseload managers to the group. The tool is designed to support clinicians in easily accessing their caseloads and prioritizing their time and resources. As well, this functionality helps to create efficient workflows for when staff needs to be replaced temporarily (e.g., when on vacation or sick) and ultimately, to provide better care for patients ensuring pathway and other alerts are never missed. Patients and Managers can be part of multiple groups at the same time, and their association to the groups can be modified at any time.
Below is a sample scenario of how the feature is used:
Sarah is one of the RNs on a Telehomecare (THC) Team. Her caseload includes patients in all Pathways (COPD, HF, and combined COPD&HF).
Sarah creates:- One main Patient Group called “Sarah’s Caseload”
- One Patient Group called “Sarah’s COPD Patients”
- One Patient Group called “Sarah’s HF Patients”
- One Patient Group called “Sarah’s Combined Pathway Patients”
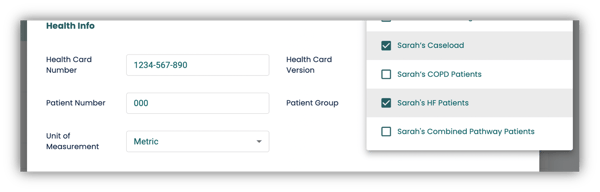
When enrolling patients in Pathways, she will select the appropriate group in the “Patient Group Actors” field on the Start Pathway page.
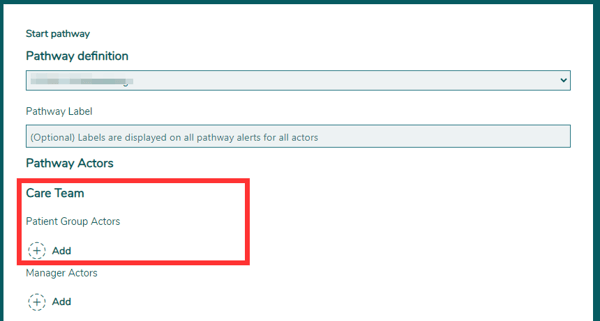
Sarah can use filters in the Health Overview and Patients pages in the aTouchAway® Dashboards to narrow down the search and prioritize her work for the day.
Since the Pathway alerts are seen in the aTouchAway® App, Sarah goes to the aTouchAway® App to view and work on the alert(s) for those patients as per usual. The notification includes the name of the caseload at the top:
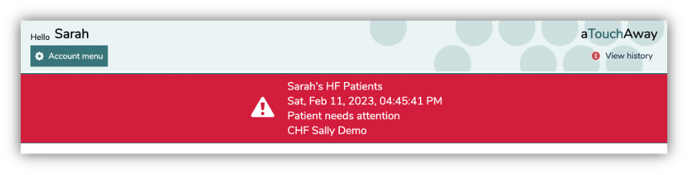
When Sarah goes on vacation, she or her Team Lead will need to assign someone to cover for Sarah’s caseload. Sarah or her Team Lead goes to the Patient Groups page in the aTouchAway® Dashboards to add a new manager that will take over, in this case, Amy. Sarah or her Team Lead may assign Amy to one or all groups under Sarah’s caseload.
Sarah or her Team Lead selects the group, then clicks Add a Manager and searches for Amy’s email address to select her. From this moment on, any Pathway alerts that are currently displayed in Sarah’s aTouchAway® App will be visible to Amy as well as any future ones.
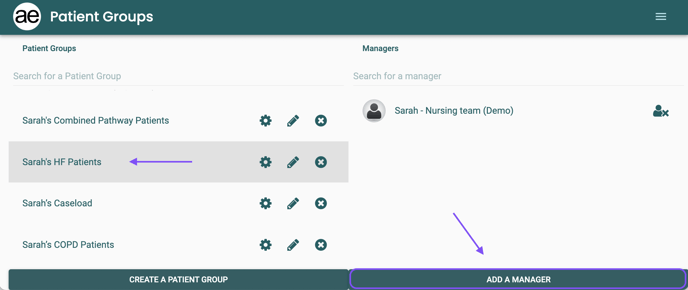
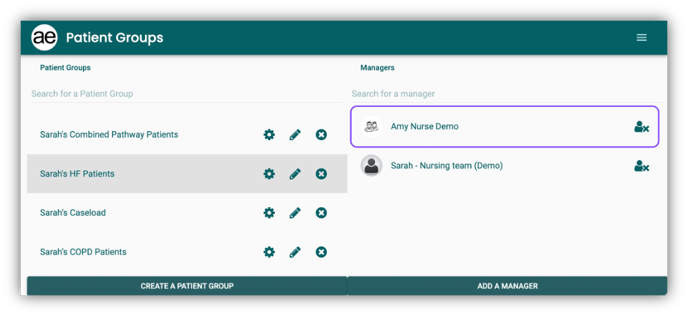
Amy’s screen:
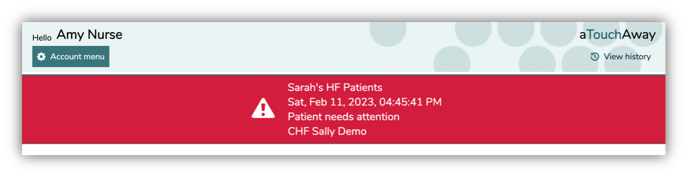 Any Pathway alerts that Amy clears will be automatically cleared from Sarah’s screen.
Any Pathway alerts that Amy clears will be automatically cleared from Sarah’s screen.
When Sarah is back from vacation, Sarah or her Team Lead will remove Amy from Sarah’s caseload groups by returning to the Patient Groups page, selecting each group, and clicking the Delete icon (person with an X) to the right of Amy's name.