States on the Patients Page
Depending on the setup of your account, you may have access to the Patients page on the Dashboards. This is an introduction to the States used there.
If you are using the Patients page on the Dashboards, you can quickly see a lot of information on the patients that you manage.
In some cases, states will change automatically based on actions taken or information received. In other cases, someone will need to move a patient to a different state.
Patients can be filtered on this page based on Patient State, Patient Group, Kit State, and Health Status. A filter can be activated by clicking on the appropriate dropdown menu and choosing the appropriate state(s) in the list.

Patient States
There are 7 Patient States that a patient can move through. Patients can spend varying lengths of time in the different states. Also, it is possible for a patient to return to an earlier state as needed, though it may require moving through later states to cycle back to an earlier state.
To change a Patient State, click in the checkbox to the left of the patient's name.
Click the pencil next to the Patient State label.

A menu will open allowing you to click on a new Patient State. 
Depending on the current Patient State, some options will be bright and easy to read, and some options will appear dull and greyed out.
Only the bright options can be chosen; the available options are based on the current Patient State.
- New: When a patient is first added to the aTouchAway® solution, their Patient State is listed as New.
- Consented: Once a patient is consented, a manager needs to change the Patient State to Consented. At this point, if needed as part of the patient's care plan, a kit should be requested. See below for more information about Kit States.
- Waiting for Onboarding: This state reflects that the patient has received their requested kit and is currently waiting to be on-boarded by On-boarding Specialists. The move to this state is based on actions taken by Logistics.
- On-Boarded: Once an On-boarding Specialist has made contact with the patient and the patient is ready to begin their care plan, actions taken by the On-boarding Specialist will move the Patient State to On-Boarded.
- Active Care: After On-boarding, a Patient Manager may change the Patient State to Active Care. A Patient Manager will set up a patient's Pathway(s), as needed. If a Pathway is started while the patient is in the On-Boarded state, the Patient State will automatically move to Active Care. The patient will remain in this state as long as they are following a Care Pathway.
- Discharged: When a Patient is no longer active in a Care Pathway or using the Aetonix® aTouchAway® solution kit, the Patient Manager will change the Patient State to Discharged. At this point, the Patient Manager should be requesting a Kit Retrieval for those using an aTouchAway® solution kit.
- Inactive: After discharging and kit return, the Patient Manager should change the Patient State to Inactive. For information about this process, please visit: Patient Discharge Guide - Deactivating the Patient Account
Two additional Patient States are available. These two states may not be used for each patient, and they do not sit within the sequence of states. The two additional states are:
- Maintenance: If a patient is active in the system but in maintenance mode, this state can be used for monitoring and / or filtering searches.
- This state can be accessed by clicking the checkbox to the left of the patient's name on the Patients page. Click the pencil that appears next to the Patient State pill. Choose Maintenance to move the patient to this Patient State. Unclick the checkbox to update the Patient State.

- This state can be accessed by clicking the checkbox to the left of the patient's name on the Patients page. Click the pencil that appears next to the Patient State pill. Choose Maintenance to move the patient to this Patient State. Unclick the checkbox to update the Patient State.
- On Hold: If a patient is in hospital, on vacation, or otherwise not Discharged and looking to keep the kit in their home, use this state. The action will stop all Pathway(s) and alerts. Patient Managers can start a new Pathway(s) when the patient is set to return to a Care Plan.
- This state can be accessed in 2 ways:
- by clicking the 3 dots to the right of the patient's name on the Patients page. From the 3-dot menu, choose Set on hold.

- by choosing the On Hold state from the Change Patient State menu.

- Please note, the On Hold State is not an available option if the patient currently has a Patient State of New, Discharged, or Inactive
- by clicking the 3 dots to the right of the patient's name on the Patients page. From the 3-dot menu, choose Set on hold.
- A window will pop up where a reason for the hold can be chosen from the dropdown list or added manually after clicking Other. Click Set on Hold. A warning window will appear. Click Confirm to move the patient to On Hold or Cancel to stop the process.

- This state can be accessed in 2 ways:
-
- To remove the patient from this Patient State, click the 3-dot menu to the right of the patient's name on the Patients page. From the 3-dot menu, choose Set off hold. A window will pop up. From the dropdown list, choose to which Patient State the patient should be returned. Click Move to State. A warning window will appear. Click Confirm to move the patient to On Hold or Cancel to stop the process.
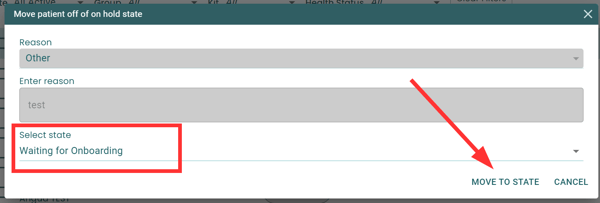
- To remove the patient from this Patient State, click the 3-dot menu to the right of the patient's name on the Patients page. From the 3-dot menu, choose Set off hold. A window will pop up. From the dropdown list, choose to which Patient State the patient should be returned. Click Move to State. A warning window will appear. Click Confirm to move the patient to On Hold or Cancel to stop the process.
Health Status
Once a patient is on a Care Plan, the Health Status will reflect one of three states:
- Normal
- Low Risk
- High Risk
The Health Status is based on information shared by the patient through their Care Pathway.
Kit States
A Patient Manager will initiate the Kit Request and Kit Retrieval through the 3-dot menu to the right of the patient's name on the Patients page. For additional information regarding Kit Requests, please visit: Aetonix Dashboard Guide for Managers.

Logistics will move through the following 8 steps to deliver, on-board, retrieve, and off-board patients.
The 8 Kit States that might appear on the Patients page are:
- Requested: A Kit Request has been received.
- Assigned: A kit has been assigned to the patient.
- Shipping: The kit is en route. Tracking information may be available in the Kit Notes. For more information about Kit Notes, please visit: Sending & Receiving Notes for Kit Management
- Received: The patient has received their Kit and they are in the process of being onboarded.
- Setup: The Onboarding Specialist has finished onboarding the patient.
- Return Prep: A Kit Retrieval has been requested. An Off-boarding Specialist is in the process of contacting the patient to arrange kit retrieval and off-boarding from the program.
- Returning: The kit is in the process of being returned.
- Returned / Blank (no pill shown): The kit has been received by Logistics. When a kit is marked as Returned by Logistics, the pill will disappear from the Patients page. If you no longer see a pill for your patient, their kit has been returned.
Patient Managers will see these steps on the Patients page for reference only. Patient Managers have no ability to directly change the Kit States.