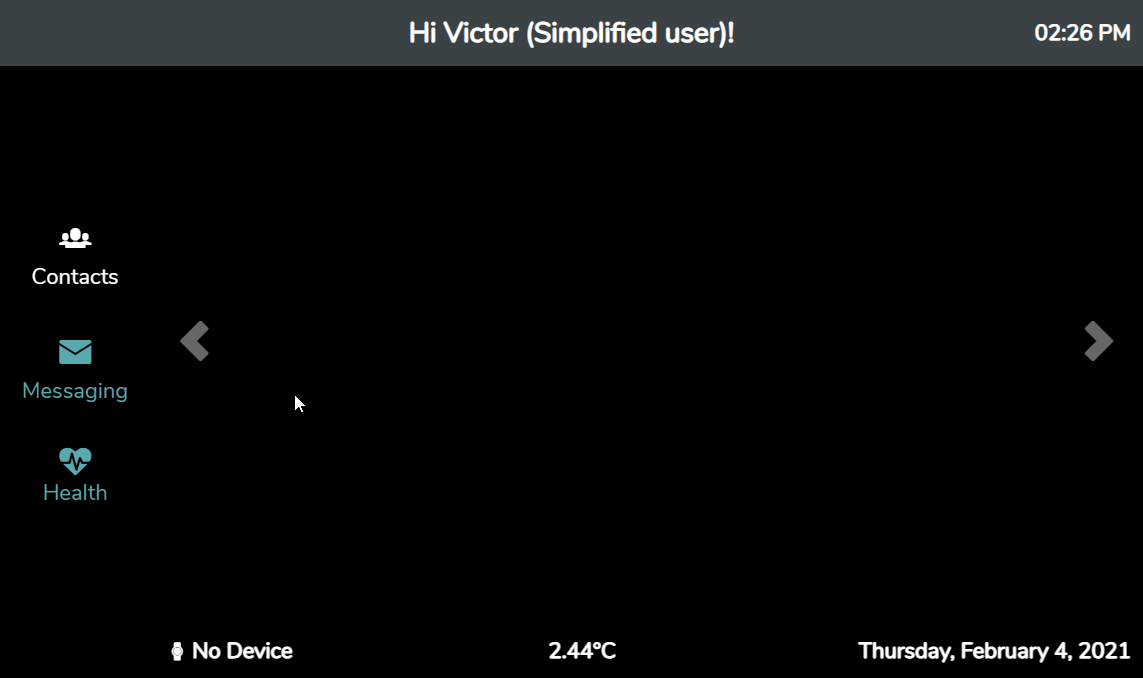aTouchAway® - Setting Up the Patient's Tablet using the aTouchAway® App
This article contains detailed instructions to set up the aTouchAway® solution tablet for patients using the aTouchAway® App (not the aTouchAway® Dashboards)
The following outlines the steps to create a patient that will use a tablet kit, log in to the tablet, and pair the Bluetooth devices included in the kit.
The steps can be taken by an administrator who has Staff privileges in their Organization. If you do not have Staff privileges and require access, notify your organization lead or the Aetonix® team.
Create a patient
Log in to the aTouchAway® App (app.aetonix.com).
Click the Creation & Token tab at the bottom.
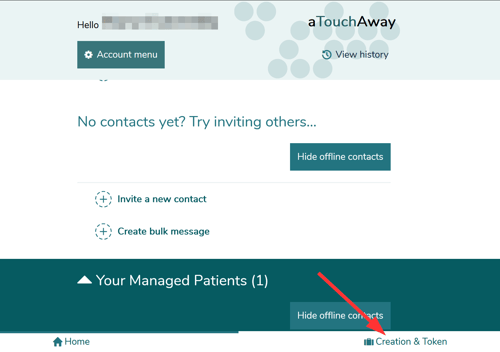
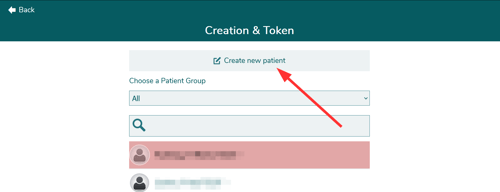
A new window will open.
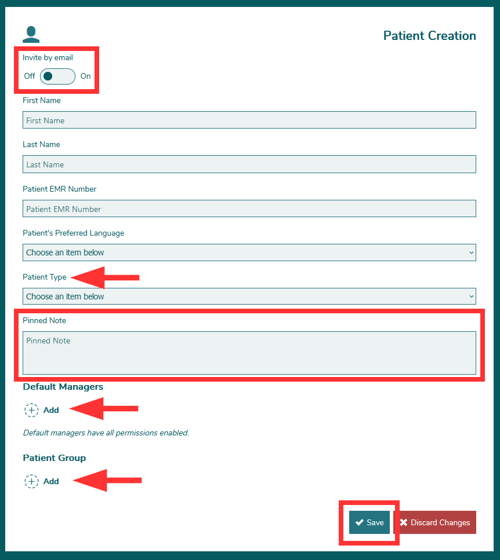
- Keep Invite by email OFF.
- Enter the patient's details including preferred language.
- Select aTouchAway / Simplified under Patient Type.
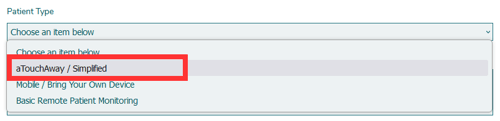
- Enter information in the Pinned Notes field, if desired.
- To add one or more Default Managers, click +Add. Select your manager from the dropdown list. This will link the selected managers to your patient.
- To add one or more Patient Groups, click +Add. For more information, please see: Patient Groups vs Direct Patient Managers
Click Save.
On the Creation & Token page, click Token.
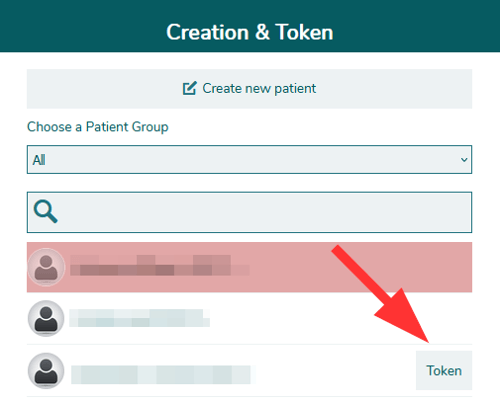
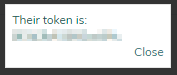 A small window will open with an alphanumeric code. This code will be used to log in to the tablet.
A small window will open with an alphanumeric code. This code will be used to log in to the tablet.
Log in to the tablet device
Turn the tablet device ON. The aTouchAway® App will open automatically.
Click Enter an account key.
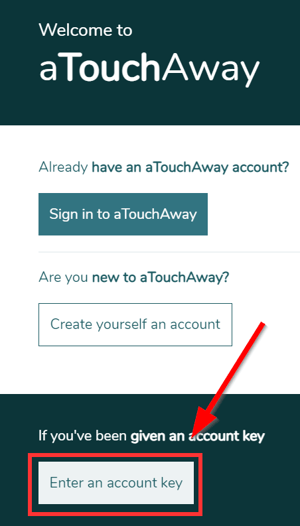
Enter the token (account key) and click Sign in to aTouchAway.
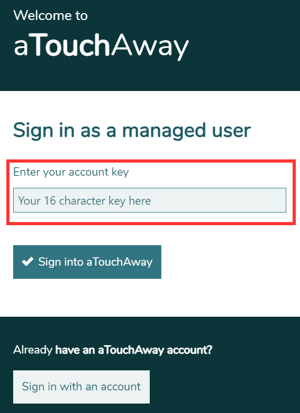
The tablet will be assigned to the patient, and the manager will be able to see the patient's name in the Your Managed Patients section on their aTouchAway® App homepage.
Registering paired kits on Manager's device
Pairing the Bluetooth devices included in the kit allows the patient to take their readings and the manager to monitor each device's status and battery level. The instructions below will guide you on how to do this.
To complete this process, be sure to have the tablet turned ON and be logged in to the aTouchAway® App using the patient's account.
You will be creating the connections in the Manager's account from a different device.
Select the patient's name under Your Managed Patients. On the patient's homepage, scroll down to the Utilities section. Click Bluetooth Devices.
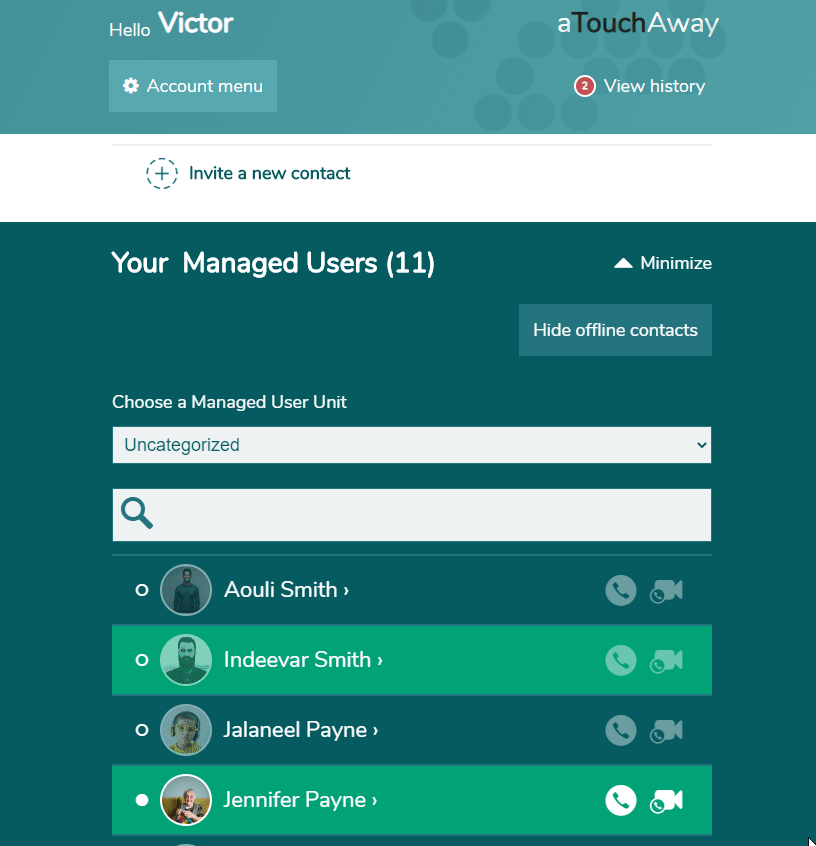
Click +Add a new device
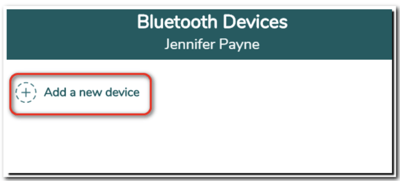
Click on the dropdown field to open the device model list.
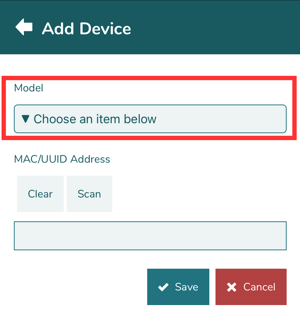
Choose a device from the device model list.
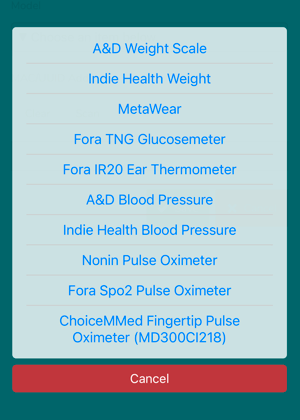
After choosing the device model, click Scan. Ensure that the selected device is in pairing mode as per the device specific instructions.
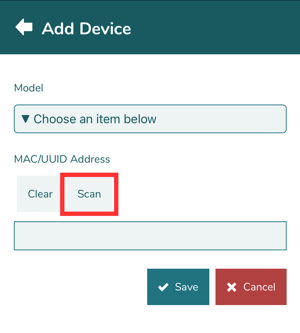
After the device is detected, its unique identifier will appear below the text field. Click Select. Then click Save.
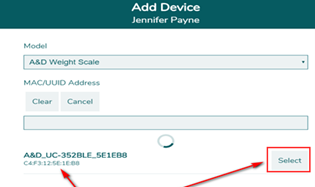
Repeat the process to add other devices until all included devices have been added.
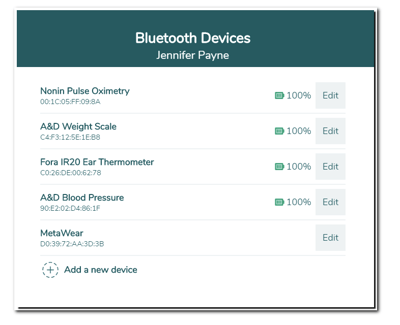
One-time pairing on the patient's tablet
Aetonix® currently offers two A&D devices: the weight scale and the blood pressure device. During setup, the A&D devices require a one-time pairing on the patient's tablet. This must be done before the very first reading is taken. The steps are listed below.
A&D Weight Scale
- On the back of the weight scale, long-press the Set button until you see "pr" on the screen of the scale.
- On the patient's tablet, select the Health button on the left side of the screen.
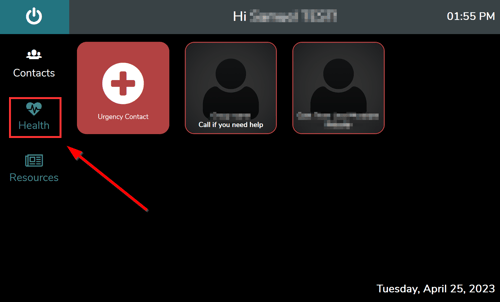 Then select Weight on the left side of the screen. Select Read from device.
Then select Weight on the left side of the screen. Select Read from device. 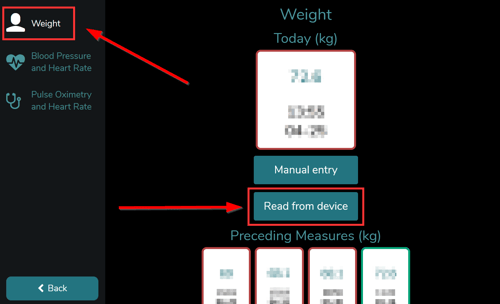 Select the Pair button (make sure “pr” is still on the scale screen, if not hold down the Set button again).
Select the Pair button (make sure “pr” is still on the scale screen, if not hold down the Set button again).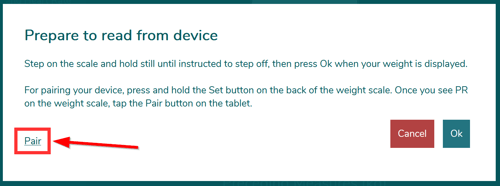
- Pairing Device will appear at the bottom of the screen in a white box. Press Ok to complete the process.
A&D Blood pressure Monitor
- Long-press the Power (Start) button on the BP monitor and wait until you see "Pr" on the screen.
- On the patient's tablet, select the Health button on the left side of the screen.
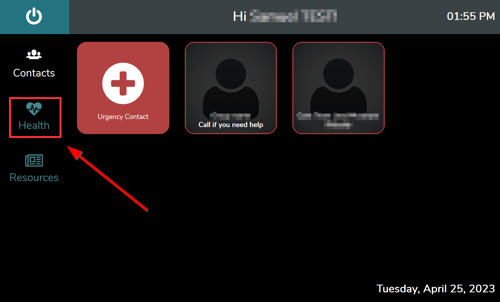
- Then select Blood Pressure and Heart Rate on the left side of the screen. Select Read from device.
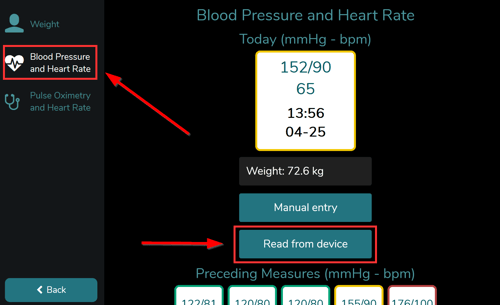
- Select the "Pair" button (make sure “Pr” is still on the BP screen, if not hold down the Power (Start) button again).
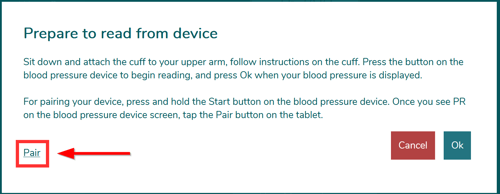
-
Pairing Device will appear at the bottom of the screen in a white box. Press Ok to complete the process.
See below for an example of the process.