Creating a New Patient Account and Access Key in the aTouchAway® App
How to create and set up your patient's account using the aTouchAway® App only (not the aTouchAway® Dashboards).
For instructions to complete this task in the aTouchAway® Dashboards, see: Creating a Patient account in the aTouchAway® Dashboards
On the Staff / Manager's device
Log in to the aTouchAway® App using your Staff/Manager account.
Click on the Creation & Token tab at the bottom of the screen.
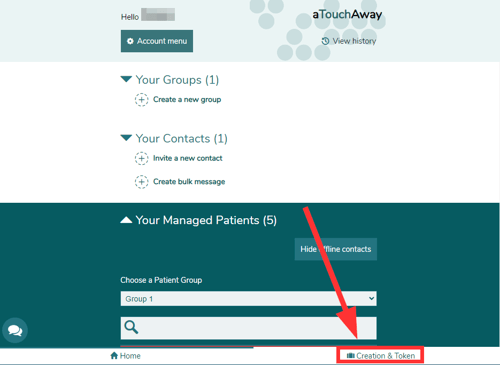
Click Create New Patient.
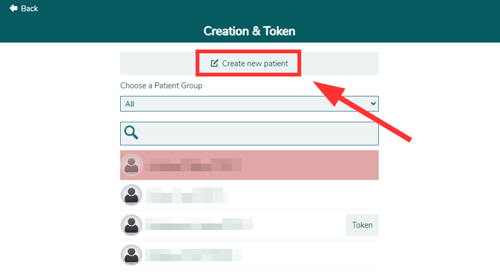
Keep the "Invite by email" toggle set to OFF. Enter all the patient's details.
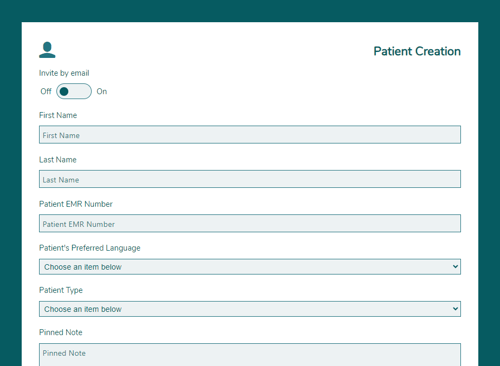
Select the Patient Type. If you are setting up a tablet for this patient, select aTouchAway/Simplified. If the patient is going to use their own tablet/computer/phone, select Mobile/Bring your Own Device.

If you want to add one or more Default Managers to the patient's account, click + Add. This will open a dropdown list with all available managers.
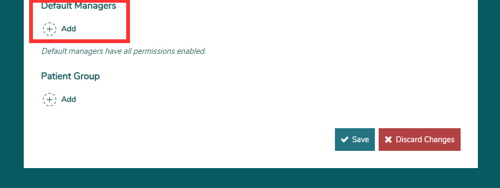
Select a name from the dropdown list. Repeat these steps to add additional Default Managers, as needed.
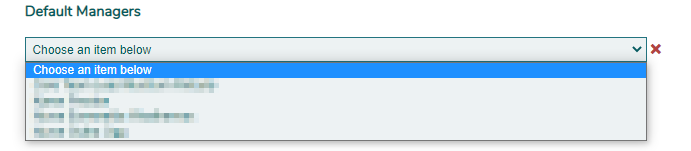
To add the patient to a Patient Group, click + Add.
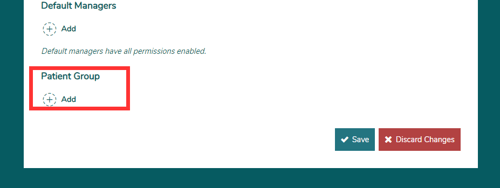
To add the patient to a Patient Group, choose the group name from the dropdown list. Repeat these steps to add the patient to additional Patient Groups, as needed.
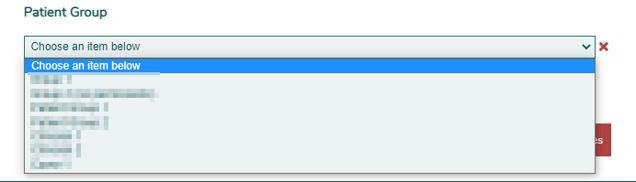
Scroll down to the bottom of the window and click Save. After clicking Save, the window will close.
On the Creation & Token window, click Token to the right of the patient's name.
This token is the Access Key that will be used to log in to their account on their device.
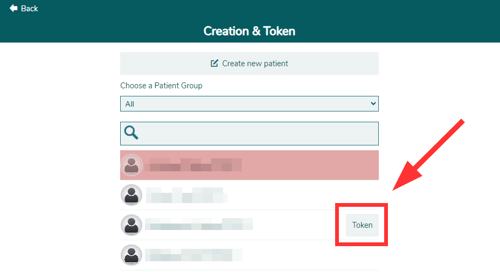
A small window with a code will open.

You will need to enter this Access Key in a later step, so be sure to keep it available.
Sharing the Account Key
Depending on your workflow, you may copy and paste the key into an email to send to the patient or provide it to them via phone.
If the patient will be accessing the aTouchAway® App on their personal mobile device, you will need to provide them with instructions on how to log in to the aTouchAway® solution. There's a detailed help article here that you can send them: How to log in with an access key.
The token is a key that the patient will need to use to log in to the aTouchAway® App. Upon logging in, they need to complete registration by associating an email address to the account and setting up a password. After successfully registering, the token/account key will no longer be needed/usable.
Alternatively, if the patient will be accessing the aTouchAway® App on an aTouchAway® solution tablet as a Simplified patient, you will need to set up the tablet for them using this token. See aTouchAway® - Setting Up the Patient's Tablet using the aTouchAway® App.
On the Patient's device
On the aTouchAway® App login page on the patient's device, click Enter an account key.

Enter the code from the Token window (accessed earlier) in the field. Click Sign into aTouchAway.

For aTouchAway / Simplified Patient Type patients, the account will be displayed on the tablet.
For patients using their own device, on the next page, the patient's email address needs to be added, and a password needs to be created and confirmed.
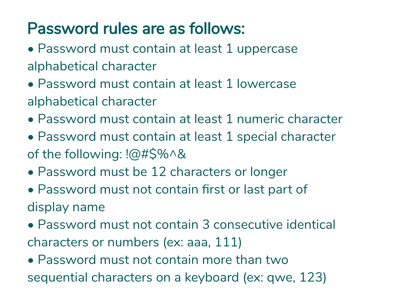
If the patient is struggling to think of a password, consider these options to help.
Suggest they use:
- a familiar phrase and not include spaces between words
- use the first letters from each word of a phrase or line from a song
- use a familiar object, phrase or song lyric and change 1 or more characters to numbers and / or symbols
For a full demo of the process for mobile patients, check out this video:
(note that the second browser is in Incognito mode)

For any patients using the aTouchAway® solution tablet as Simplified Patients: If the patient is logged in using a token and the aTouchAway® solution is inactive for 45 days, the system will log the patient out. A new token will need to be shared with the patient, so they can log in again.
For any patients using their own devices: If the patient is logged in using a token and the aTouchAway® solution is inactive for 45 days, the system will log the patient out. The patient will be required to log in with their email and password.