How to Configure Users as Staff so they can be Assigned as Patient Managers
In order to manage patients, user accounts must be configured as Staff accounts in your organization. Once users are configured as staff, they can be assigned as Patient Managers.
Prior to this step, each staff member must create their own user account. See Getting started with aTouchAway® as a Clinician
Once a staff member's account is created, those with administrator permissions can access the accounts via the aTouchAway® Dashboards and assign Staff and Manager permissions.
Assigning Staff to your organization
On the aTouchAway® Dashboards under Group Management, click Staff.

Click Add at the bottom of the Staff page.
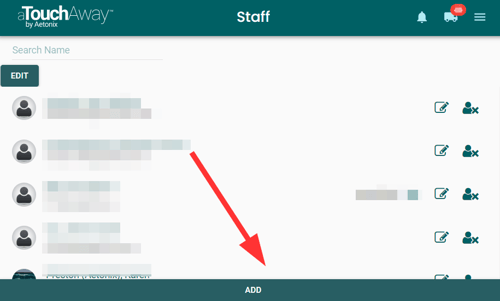
Search for the staff's user account by name in the pop-up screen. Type in their full email address as it was entered when they created their account. Depending on the organization, users may possibly also be found by entering the user's name. Once you have found the user, click on their name, and click Done.
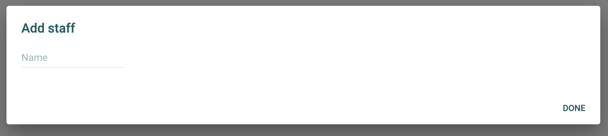
Adding staff on this page will change the user's privileges from user to staff. Their aTouchAway® App will have more features, and they can now be added to patient accounts as managers.
If you see more than one user with the same name, you may inadvertently add the wrong staff to your organization. Encourage your staff to add a photo to their account so they can be easily identified or contact us if you cannot find your staff member.
Authentication Settings
To set Staff security settings for logging in and out of the aTouchAway® App, find the staff member's name on the Staff page and click the Edit icon to the right of their name.
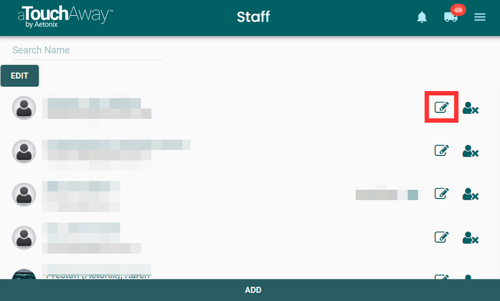
Auto log out is recommended for shared devices.
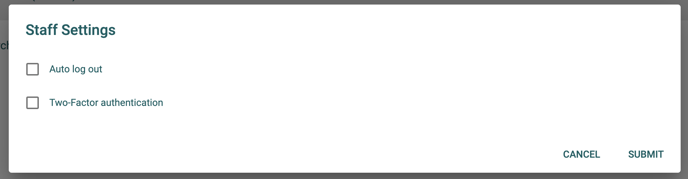
Removing Staff Privileges
To remove staff privileges, go to the Staff page. Click the Remove icon to the right of the user's name. This will remove the user from the staff list and revoke any permissions associated with it. It will not delete the user.
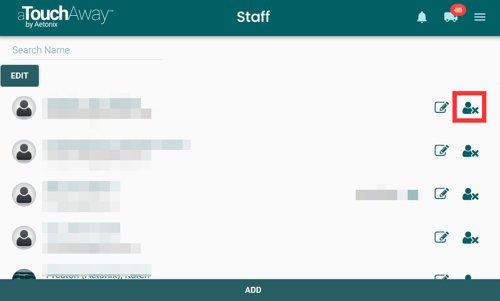
For more information on assigning Staff as Patient Managers - Click here to view the article.