How to use aTouchAway® for family virtual visiting in hospital and communication with the hospital care team
This article is intended for ICU workers setting up patient families on the aTouchAway® App for communication through virtual visiting.
Background
The aTouchAway® solution enables your hospital care team to establish virtual family visiting and communication. The aTouchAway® App can be used on multiple Mobiles for a given unit with admitted patients added to each Mobile with their circle of family member contacts.
Any healthcare staff member can use any one of the healthcare-assigned Mobiles with the aTouchAway® App to connect virtually with family members by simply selecting the patient and the appropriate family member. If you have multiple areas of the hospital like the ICU, you can configure groups of Mobiles for each location. If patients move from one physical location to another, patients can be transferred to Mobiles assigned in the new location.
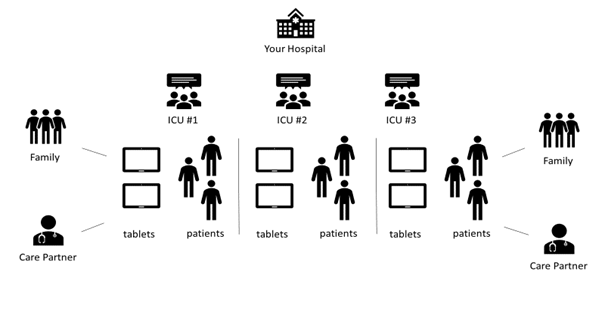
This diagram provides a generic view of what your organization may look like, assuming you have several clinical units where the ICU team needs to connect to family members.
Instructions are provided below on initial set-up and configuration as well as how to arrange virtual visiting with families including advice for supporting them with set-up. There is further information including instruction videos for clinical teams and families available on the Life Lines website which can help you. This has been deployed in the UK, in ICUs: www.kingshealthpartners.org/lifelines.
Step 1: Initial setup and configuration
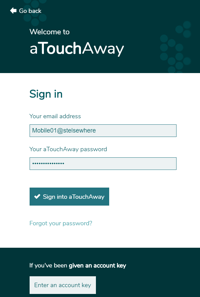
- The Aetonix® team will send organization-specific logins for each Mobile (eg, Mobile01@stelsewhere) as well as Admin logins (eg Admin01@stelsewhere).
- If you have a Mobile PIN, sign in with a PIN.
- Click on the aTouchAway® App.
- Sign in to the aTouchAway® App on each Mobile with one of the provided Mobile logins (i.e. Mobile 01 logs in with Mobile01@stelsewhere; Mobile 02 logs in with Mobile 02@stelsewhere etc.).
- Affix a numerical label to each Mobile (eg. Mobile 01, Mobile 02, etc.) that corresponds with the Mobile login number.
- We recommend affixing COVID-19 stickers to chargers and charging cables to prevent loss.
- We recommend that the PIN and Mobile login are stored in your electronic health record or other locations – do not affix to Mobile to prevent unauthorized users from logging in and accessing family members.
Your Mobiles are now set up.
- Download the aTouchAway® App for the desktop/laptop computers that will be used with Admin logins from https://aetonix.com/download/ (select download Windows or Mac).
- Log in to the aTouchAway® App on an Admin designated desktop computer using one of the Admin logins provided.
Step 2: Onboarding patients
- Tap the Creation & Token tab at the bottom of the screen (can also be done on desktop enabled with aTouchAway®).
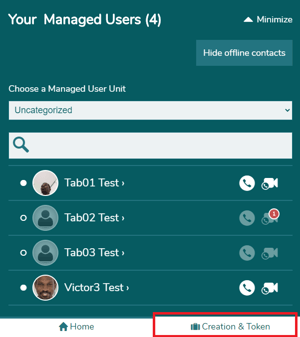
- Tap Create new user.
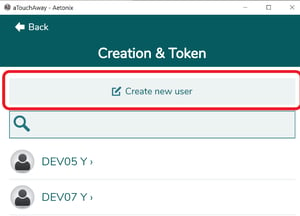
- Leave Invite by email turned off. Then enter the patient's first and last name.
- Under Default Managers, click +Add, then select all the admin and Mobile accounts that you will use in the ICU location (eg, admin1, admin2, Mobile 1, Mobile 2 etc.) from the default list or the Mobile login address (eg Mobile 01@stelsewhere). This enables all patients to be viewed on all Mobiles. The Mobile you are using MUST be added to the Default Manager.
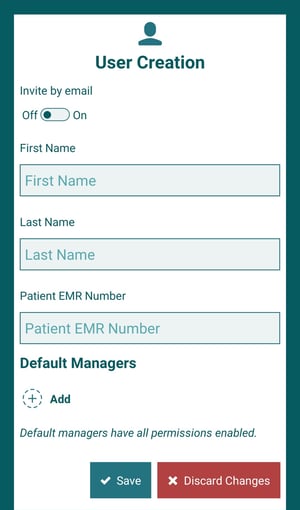
- Tap Save.
- Your patient is now added – repeat steps for other patients across your organization that need to be added at this time.
Step 3: Creating a patient family cycle
- On the Home tab of the aTouchAway® App, scroll down into the green area to select your patient.
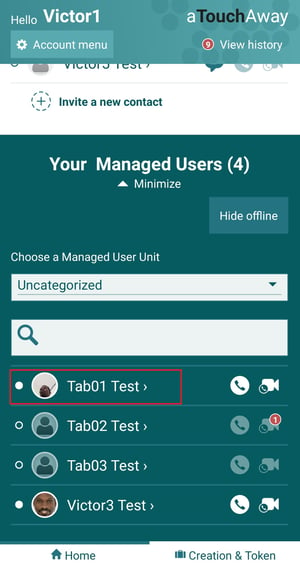
- Scroll down to the configuration section and tap on Contacts.
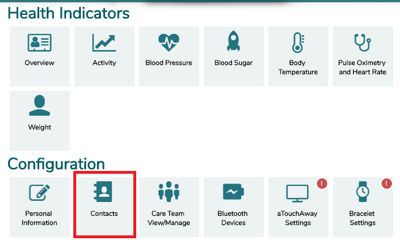
- Now select +Invite new contact.
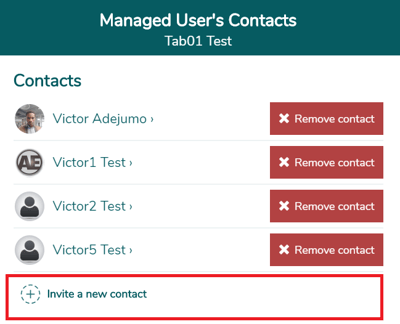
- Enter the email address of the next of kin/family member you want to invite and then tap Send request.
- The email address needs to be entered precisely. This step generates an invitation to the recipient to download the aTouchAway® App.
Ensure that you routinely record next of kin email addresses at the time of admission.
Entering a WRONG email address during this step will not send the invitation to the correct contact and the steps must be restarted.
- Once a family member has accepted the contact request, they will appear as a contact for that patient.
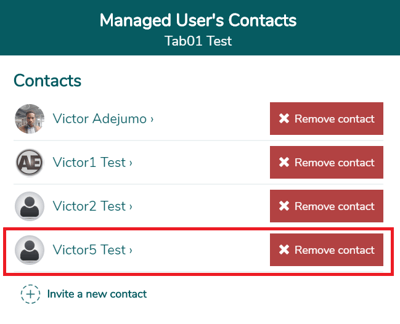
Step 4: Setting up the family to receive communication from ICU/ward team
- aTouchAway® is available from the App or Android store (mobile devices) or https://aetonix.com/download/ for PC or Mac.
- We recommend advising family members who will be contacted by the clinical team to download aTouchAway® from the App or Android store, register and log in to the aTouchAway® App.
- When the clinical team adds them as a contact, they only have to accept the contact request. Doing this ahead of time can reduce difficulties in coaching a family member through the process when extremely stressed.
- Alternatively, if the aTouchAway® App is not downloaded, a family member will receive an invitation email to register with the aTouchAway® App when added as a contact to a patient.
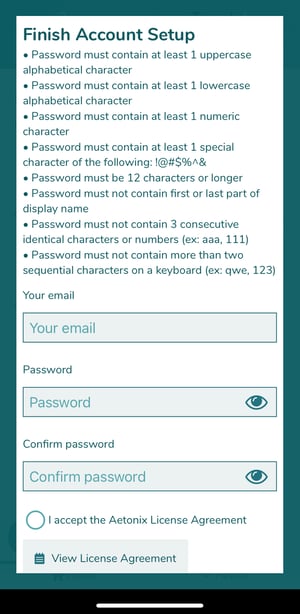
- Once registered, the family receives instructions on how to install the aTouchAway® App. They MUST sign in using the same email they provided to the clinical team which is the same address where they received the invitation.
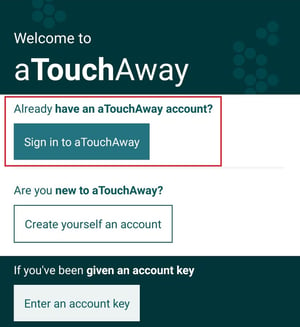
- Once signed in, there will be a Contact request on the home page, tap Accept.
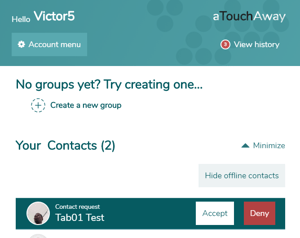
The family member is now linked as a contact for the named patient.
Step 5: Communicating with a patient’s family
- On the Home tab of the aTouchAway® App, scroll down into the green area to select your patient.
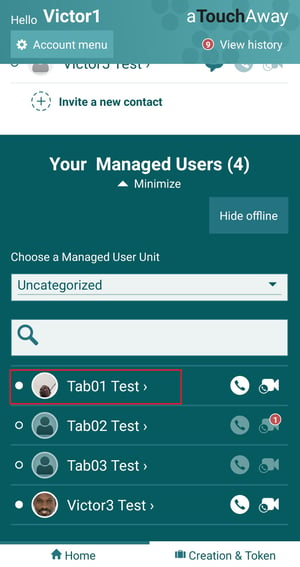
- Scroll down to the Utilities section and tap Contacts.
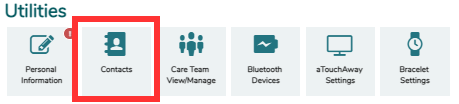
- Tap the family contact with whom you wish to connect.
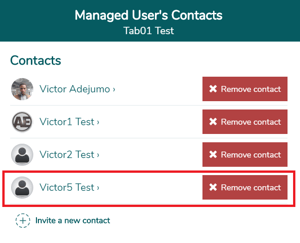
- Tap on the Messaging, Voice call or Video call button.
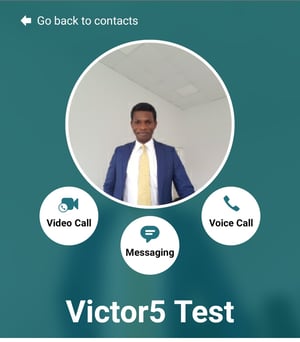
- Make sure the camera is working bidirectionally (i.e. not selfie only).
How your family can communicate with the ICU / ward team
- The family member signs into the aTouchAway® App on their smartphone (or desktop/Mac) using their email and password.
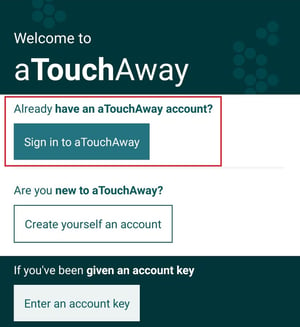
- Click the Messaging button to send a text message. Type a message.
- Family members will only be able to use the messaging function; audio and video functions have been disabled for family users. Video or audio calls will be initiated by ICU/ward team only.
Please note that the content of video and audio calls is NOT recorded by the aTouchAway® solution.
Suggested guidelines for conducting a video call
- Schedule time of call with family using the phone or messaging function.
- Begin the call with the camera facing staff (selfie setting) and introduce yourself.
- Request family password at the start of video or audio call. We recommend routinely setting up passwords for each patient on admission to the ICU/ward which can be used to verify the identity of visitors and prevent unwanted contacts.
- Check who all the participants are on the call.
- Remind the family that screengrabs and screen recording are forbidden. This is to protect the patient. Reassure visitors that this is a secure video link, with minimal risk of breach, but we cannot be responsible for any ‘screen grabbed’ content
- For first-time callers, staff should prepare the family for the sight of their loved one, who may be intubated/ventilated/sedated.
- Then, flip the camera to view the patient. Provide commentary about what the family is seeing, orientate them to the sights and sounds of the ICU/clinical area as you would if the family were present in the room.
- Answer any questions.
- The family should be encouraged to speak to a sedated patient so bring the Mobile close to the patient.
- Throughout the call, take great care to prevent the camera from inadvertently capturing other patients or clinical areas.
- Close the call.
- It is best practice to document the call, participants, and content summary. Indicate it is linked to COVID-19 service support.
Guidance on managing the text message function with the family
- If a family member sends a text message when a clinical team member is using the Mobile for the patient, the message can be seen and can be responded to.
Please note that the clinical staff should refrain from disclosing personal details or detailed clinical information via the messaging function.
We recommend that the messaging function be used to schedule video/audio calls and other brief updates only. It should NOT be used to communicate changes in patient condition or potentially distressing news.
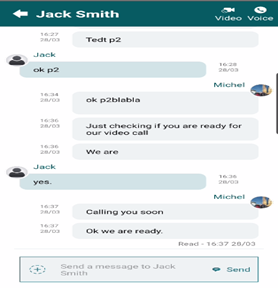
- If a family member sends a message when the clinical team is not available, the View history button on the home page will display a red dot for notification purposes. Press this button to view.
- Click on the message icon to access the message.