Comment utiliser aTouchAway™ pour la visite virtuelle de la famille à l’hôpital et la communication avec l’équipe de soins de l’hôpital
Cet article s’adresse aux travailleurs des USI qui installent des familles de patients sur aTouchAway pour communiquer par visite virtuelle.
Contexte
La plateforme aTouchAway™ permet à votre équipe de soins hospitaliers d’établir des visites familiales et des communications virtuelles. aTouchAway™ peut être utilisé sur plusieurs appareils mobiles pour une unité donnée avec des patients admis ajoutés à chaque appareil mobile avec leur cercle de contacts de membres de la famille.
Tout membre du personnel médical peut utiliser l’un des appareils mobiles équipés d’aTouchAway™ pour communiquer virtuellement avec les membres de la famille en sélectionnant simplement le patient et le membre de sa famille approprié. Si vous avez plusieurs zones de l’hôpital, telle une unité de soins intensifs, vous pouvez configurer des groupes d’appareils mobiles pour chaque emplacement. Si les patients se déplacent d’un emplacement physique à un autre, les patients peuvent être transférés vers des appareils mobiles affectés au nouvel emplacement.
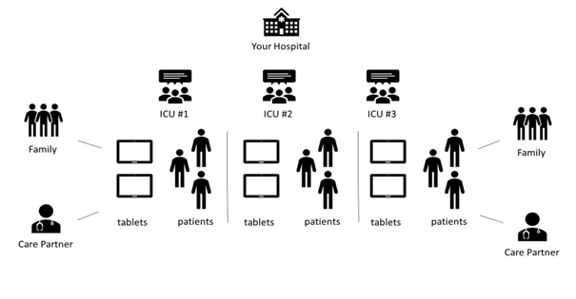
Ce diagramme donne un aperçu général de ce à quoi votre organisation peut ressembler, en supposant que vous avez plusieurs unités cliniques où l’équipe des soins intensifs doit établir des communications avec les membres de votre famille.
Vous trouverez ci-dessous des instructions sur l’installation initiale et la configuration, ainsi que sur la façon d’organiser des visites virtuelles avec les familles, y compris des conseils pour les aider à installer l’application. Le site web Life Lines contient d’autres renseignements qui pourrait vous aider, y compris des vidéos d’instructions pour les équipes cliniques et les familles (anglais seulement). Ce système a été déployé au Royaume-Uni, dans les unités de soins intensifs : www.kingshealthpartners.org/lifelines.
Étape 1 : Configuration initiale
1. L’équipe aTouchAway™ vous enverra des noms d’usager et des mots de passe spécifiques à votre organisation pour des ouvertures de session propres à chacun de vos appareil mobile (ex., Mobile01@stelsewhere) ainsi que des informations d’ouverture de session d’administrateur (ex. Admin01@stelsewhere).
2. Si vous avez un NIP mobile, connectez-vous avec un NIP
3. Cliquez sur l’application aTouchAway™
4. Ouvrez une session dans aTouchAway™ à l’aide de l’une des connexions mobiles fournies (ex. l’appareil Mobile 01 aura une session ouverte avec Mobile01@stelsewhere; Mobile 02 aura une session ouverte avec Mobile 02@stelsewhere, etc.).
5. Apposer une étiquette numérique à chaque appareil mobile pour identifier la session (ex. Mobile 01 pour la tablette ayant une session Mobile01 ouverte).
6. Nous vous recommandons d’apposer des autocollants COVID-19 sur les chargeurs et les câbles de recharge pour éviter les pertes.
7. Nous recommandons que le NIP et l’ouverture de session mobile soient stockés dans vos dossiers de santé électronique ou dans d’autres emplacements sécuritaires. Ne les apposez pas sur l’appareil mobile pour empêcher les usagers non autorisés d’ouvrir une session et d’accéder aux membres de leur famille.
Vos appareils mobiles sont maintenant installés.
8. Téléchargez aTouchAway™ sur les ordinateurs de bureau ou portatifs qui seront utilisés avec les ouvertures de session d’administrateurs fournies par l’équipe Aetonix. Téléchargez l’application applicable à votre appareil (Windows ou Mac) à l’adresse suivante: https://aetonix.com/download/
9. Ouvrez une session dans aTouchAway™ sur l’ordinateur de bureau désigné de l’administrateur à l’aide de l’une des connexions d’administrateurs fournies.
Votre organisation est maintenant établie.
Étape 2: Comment ajouter des patients
1. Cliquez l’onglet Création & jeton au bas de la page d’accueil (ceci peut aussi être fait depuis l’application de bureau aTouchAway).
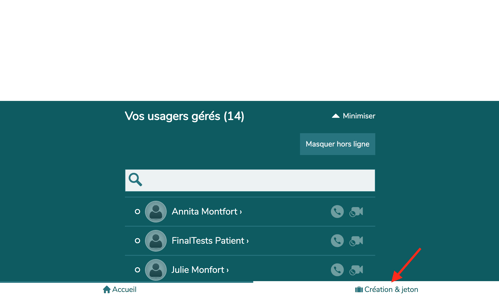
2. Cliquez le bouton Créer un nouvel usager.
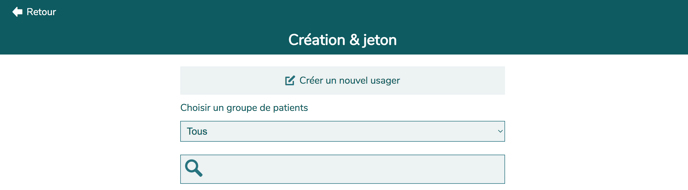
3. Laissez l’invitation par courriel désactivée. Entrez ensuite le prénom et le nom du patient.
4. Sous Gestionnaires par défaut, cliquez sur Ajouter, puis sélectionnez tous les comptes administrateurs et mobiles que vous utiliserez dans l’établissement de soins intensifs (ou ailleurs si applicable) (ex., admin1, admin2, Mobile 1, Mobile 2, etc.). Cela permettra au nouveau patient d’être visible sur tous les appareils mobiles. L’appareil mobile que vous utilisez DOIT être ajouté aux Gestionnaires par défaut.
5. Cliquez Enregistrer.
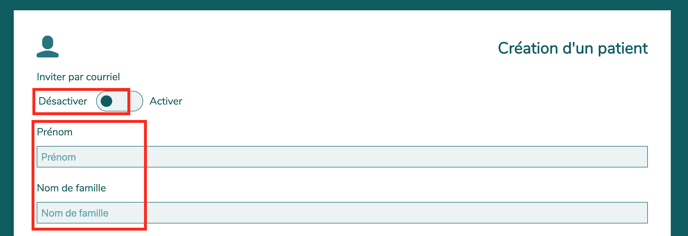
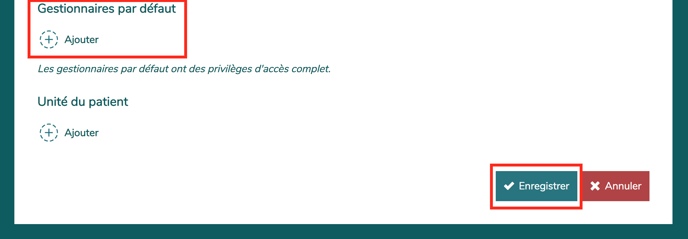
Votre patient est maintenant ajouté au système. Répétez ces étapes pour tout patient de votre organisation qui doit être ajouté à ce moment.
Étape 3: Comment ajouter la famille d’un patient pour pouvoir les contacter
1. Depuis la page d’accueil de l’application sur l’appareil mobile, descendez jusqu’à la section Vos usagers gérés. Cliquez sur le patient.
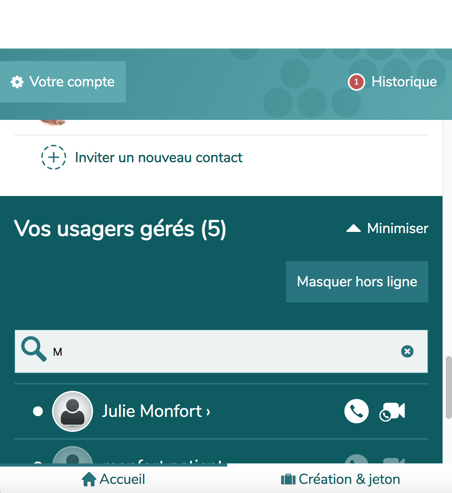
2. Une fois sur la page du patient, descendez jusqu’à ce que vous voyiez le bouton Contacts.
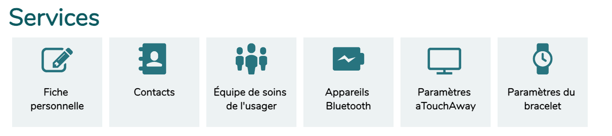
3. Depuis la page de contacts, cliquez pour ajouter un nouveau contact.
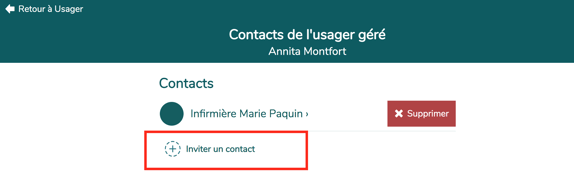
4. Entrez l’adresse courriel du proche parent ou du membre de la famille que vous souhaitez inviter, puis appuyez sur Enregistrer la demande.
L’adresse courriel doit être saisie avec précision. Cette étape génère une invitation par courriel au destinataire pour qu’il télécharge l’application aTouchAway™.
Remarque : Assurez-vous de recueillir l’adresse courriel du plus proche parent au moment de l’admission à l’hôpital.
L’entrée d’une adresse courriel incorrecte pendant cette étape n’enverra pas l’invitation de contact à la bonne personne et les étapes devront être recommencées.
5. Une fois que le membre de la famille aura accepté l’invitation de contact, ils apparaîtra dans les contacts de ce patient.
Étape 4 : Préparer la famille à recevoir les communications de l’équipe des soins intensifs et des services de garde
Pour les appareils mobiles, aTouchAway™ est disponible sur l’« App Store » de Apple ou la boutique Android Google Play. Pour les PC et Mac, l’application peut être téléchargée au https://aetonix.com/telechargez-atouchaway/
Nous vous recommandons de conseiller aux membres des familles qui seront contactés par l’équipe clinique de télécharger aTouchAway™ depuis l’App Store ou Google Play, de s’inscrire et de se connecter à aTouchAway™
Lorsque l’équipe clinique ajoutera les membres de la famille comme contact d’un patient, ils n’auront qu’à accepter la demande de contact dans leur compte. L’installation à l’avance peut réduire les difficultés d’encadrement d’un membre de la famille tout au long du processus lorsqu’il est plus stressé.
Autrement, si aTouchAway™ n’est pas téléchargé, le membre de la famille recevra un courriel d’invitation à s’inscrire à aTouchAway™ lorsqu’il sera ajouté comme contact au patient.
Lorsque l’équipe de soins envoie une invitation de contact par courriel, le membre de la famille reçoit des instructions d’installation de l’application aTouchAway. Ils doivent s’inscrire avec le même courriel que celui qu’ils ont donné à l’équipe clinique pour recevoir l’invitation.
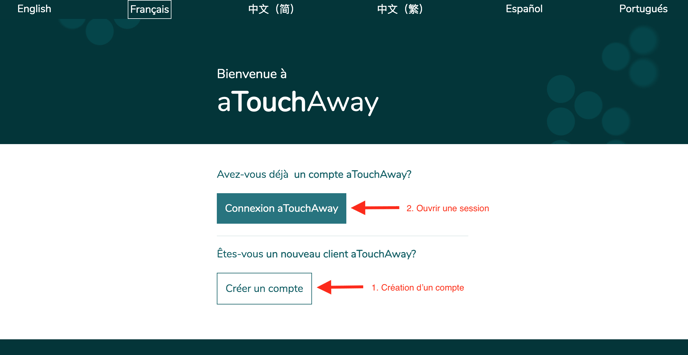
Une fois entrée dans leur session de l’application le membre de la famille doit accepter la demande de contact en cliquant le bouton Accepter.

Lorsque l’invitation est acceptée, le membre de la famille devient un contact du patient en question.
Étape 5: Comment communiquer avec la famille d’un patient
1. Depuis la page d’accueil de l’application aTouchAway, descendez vers la section Vos usagers gérés et repérez le patient. Cliquez sur son nom.
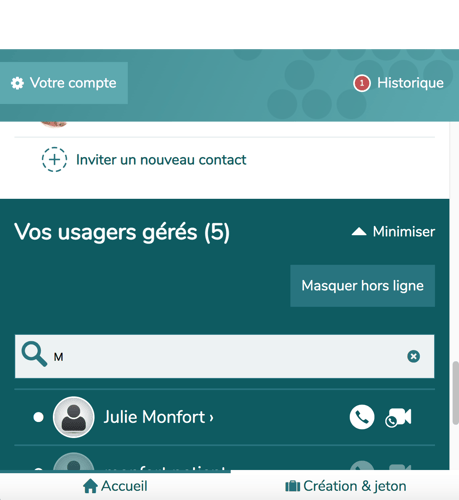
2. Une fois sur la page du patient, descendez jusqu’à ce que vous voyiez le bouton Contacts.
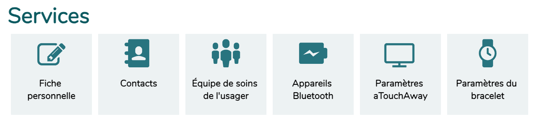
3. Vous verrez la liste des contacts du patient. Cliquez sur le nom de la personne à contacter. Vous verrez sa page apparaître.
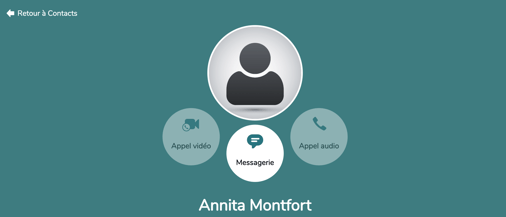
4. Appuyer les bulles de messageries, d’appel vocal ou d’appel video selon la communication que vous désirez établir.
Note – Instructions pour la famille : Comment la famille peut-elle communiquer avec l’USI ou le service de garde?
- D’abord, le membre de la famille doit ouvrir une session de son compte aTouchAway sur l’application en utilisant son adresse courriel et son mot de passe.
-
Le membre de la famille peut cliquer le bouton de messagerie près du nom du patient pour envoyer un message.
- Les membres de la famille ne peuvent utiliser que la fonction de messagerie. Les fonctions d’audio et de vidéo ont été désactivé pour la famille. Les appels doivent être initié par l’USI ou le service de garde seulement.
Veuillez noter que le contenu des appels vidéo ou audio n’est PAS enregistré par aTouchAway.
Note – Lignes directrices suggérées à l’équipe de soins pour la tenue d’un appel vidéo
- Planifiez l’heure de l’appel avec la famille à l’aide de la fonction d’appel téléphonique ou de messagerie.
- Commencez l’appel en utilisant la caméra du côté de l’écran de l’appareil, vous faisant face (« selfie »), et présentez-vous.
- Demandez un mot de passe familial au début de l’appel vidéo ou audio. Nous vous recommandons de configurer des mots de passe pour chaque patient à l’admission à l’unité de soins intensifs/service de garde qui pourront être utilisés pour vérifier l’identité des visiteurs et prévenir les contacts indésirables.
- Vérifiez qui sont tous les participants à l’appel.
- Rappelez à la famille que les captures d’écran et l’enregistrement d’écran sont interdits pour protéger le patient. Rassurer les visiteurs qu’il s’agit d’une liaison vidéo sécurisée, avec un risque minimal d’atteinte à la confidentialité, mais que nous ne pouvons pas être responsables du contenu saisi à l’écran.
- Pour les membres de la famille qui appellent pour la première fois, le personnel doit préparer la famille à voir leur proche qui peut être intubé, ventilé ou sous sédation.
- Faites tourner la caméra à l’aide de l’icône dans l’écran d’appel pour que la caméra derrière l’appareil mobile s’active. Pointé la caméra vers le patient. Fournissez des commentaires sur ce que la famille voit, guidez-les sur les images et les sons de l’unité de soins intensifs ou de la zone clinique comme vous le feriez si la famille était présente dans la salle.
- Répondez aux questions.
- La famille devrait être encouragée à parler à un patient sous sédatifs, alors rapprochez l’appareil mobile du patient.
- Tout au long de l’appel, prenez grand soin d’empêcher la caméra de capturer par inadvertance d’autres patients ou zones cliniques.
- Terminez l’appel.
- Il est recommandé de documenter l’appel, de noter les participants et de faire le résumé du contenu de l’appel. Indiquez que celui-ci était lié au soutien en matière de COVID-19 (le cas échéant).
Note – Conseils sur la gestion de la messagerie avec la famille
1. Si un membre de la famille envoie un message texte lorsqu’un membre de l’équipe clinique utilise l’appareil mobile pour le patient, le message peut être vu et répondu.
Veuillez noter que le personnel clinique doit s’abstenir de divulguer des renseignements personnels ou des renseignements cliniques détaillés au moyen de la fonction de messagerie.
Nous recommandons que la fonction de messagerie soit utilisée pour planifier les appels vidéo/audio et d’autres mises à jour brèves seulement. La messagerie ne doit PAS être utilisé pour communiquer des changements dans l’état du patient ou des nouvelles potentiellement inquiétantes.
2. Si un membre de la famille envoie un message lorsque l’équipe clinique n’est pas disponible, le bouton « Historique » de la page d’accueil affichera un cercle rouge aux fins de notification. Appuyez sur cette icône pour afficher la notification. Cliquez sur l’icône de message pour accéder au message.