Making a Call using the aTouchAway® App
You can make a voice or video call to any of your contacts using the aTouchAway® App if your contacts are online and available.
Find the person you would like to contact on your aTouchAway® App.
Touch the Contacts button on the left-hand side of your aTouchAway® App, and then use the arrows to scroll through the contact pictures to find the intended recipient of the call.
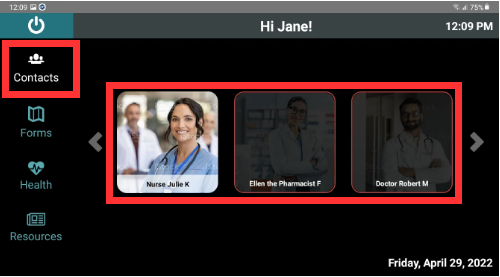
If their picture is bright and colourful, such as Nurse Julie in the image above, then your user is online and available. If the picture is dark, such as Ellen and Doctor Robert, then they are offline and not available. You can only call contacts who are online.
Touch their picture to initiate the call.
The screen will go from Calling to Connecting, and then finally to Connected.
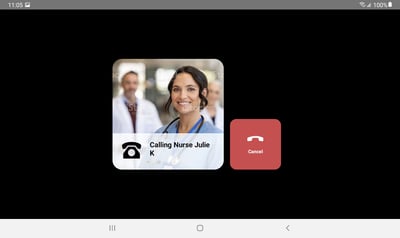
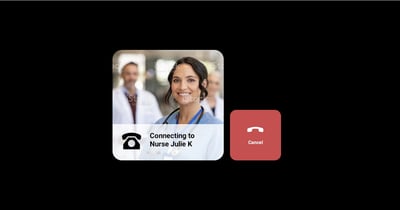
Once the call is connected, if you chose to make a video call, the video will appear. You will see your contact in the large video on the screen, and you will appear on the smaller screen on the right. Your contact will see this image but in a larger view.
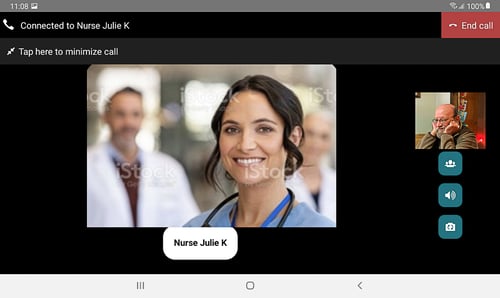
Button Functions
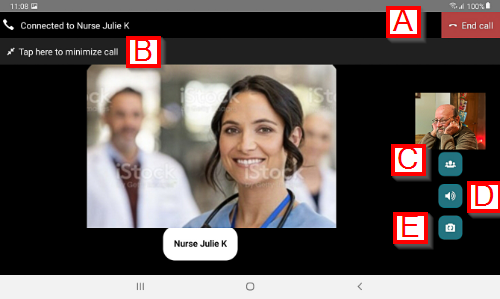
A - End Call This button will disconnect the call and hang up.
B - Minimize This button will allow you to see the rest of your aTouchAway® App but remain on the call. When you minimize a call, you will see the person you're talking to in a smaller video window in the top right corner of your screen. You can return to the full-screen video again by tapping the bar that says View Call in Full Screen.
C - Three Way Calling This button will allow you to add another contact to your call.
D - Speaker function Tap this button if you want to change your speaker output. This means you can choose between headphones or the speaker on the tablet. If you can't hear the person you're talking to, check that you haven't selected the wrong type of speaker here.
E - Flip the Camera around This will turn your camera so that it takes the video/picture from the other side of the tablet. You can see what the camera is looking at by looking at the image above these buttons.
Contact's Message
If the person you are calling cannot take your call right now, they may send you a message. The message will show at the top of their card.

Common problems and solutions
- You can't see or hear the person you are calling:
- This usually happens if one person has a weak internet connection. Try moving closer to your modem/router if you are on Wi-Fi.
- If you are using a cellular connection on the tablet, try moving to an area with better cellular reception, away from other electronic devices that may cause interference, or closer to a window if you're in a large building. Connection issues can be caused by microwave ovens, other appliances, or concrete walls.
- You can see the person, but you can't hear them:
- Check that you've selected the proper speakers in the aTouchAway® App. Tap the speaker icon on your screen. (See button marked as D, above).
- Check the volume on the tablet. (The longer button on the side of that tablet.)
- You can't call someone:
- If their picture is dark, they are offline and cannot be called.
- If a person is online, they may also be busy on another call, and you will get a message saying they are unavailable. Try calling again later.
- The person you want to call is not in your contacts:
- Talk to your healthcare provider about adding the people you need to connect with.
Would you like to print these instructions? Click here to download a printable PDF