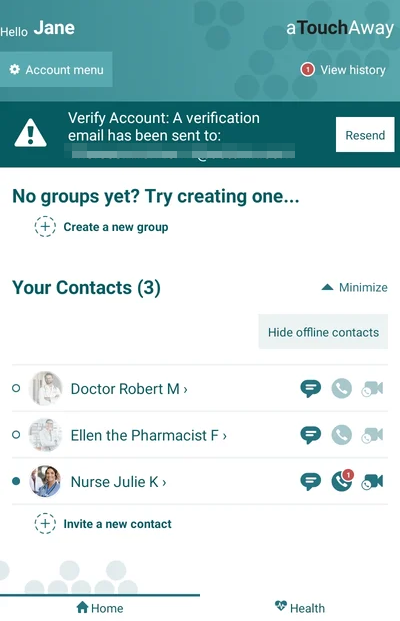Making and Receiving Calls in the aTouchAway® App on your own Device
The aTouchAway® App can be used to make and receive calls whether you are a patient, a family member, or a member of the care team.
Making a Call
You can communicate with your Contacts using messaging, voice calling or video calling.
You will see icons beside each person's name in your contact list.
When contacts are online and available, the icons will be dark and active. When contacts are offline, the icons will appear faded and no action will happen if you touch them. In the image below, Nurse Julie is available and online, while the other two contacts are not online. They can still be contacted through messaging.
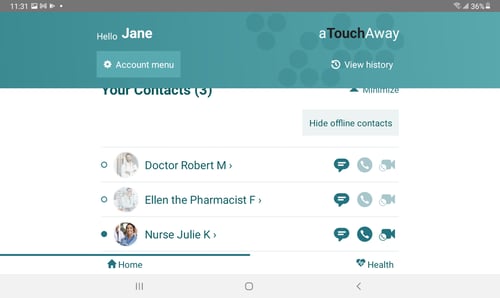
To initiate a call, click on the voice call ![]() or video call
or video call ![]() button beside the person you wish to contact.
button beside the person you wish to contact.
The screen will appear like below. Once connected, a video will appear if you have selected Video Call. You can end the call by clicking on the End Call button.
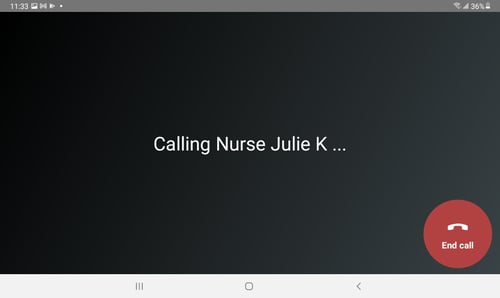
The aTouchAway® App will request permission to use your camera and microphone in order to use the communication tools it contains. If you see a pop-up screen on your device requesting these permissions, select Allow or Allow while using the aTouchAway® App to continue. Once the permissions are granted, you should not see these pop-ups again.
Receiving a Call
An incoming call will appear on your screen and will be accompanied by your selected ringtone.
Touch the appropriate buttons to accept or deny (decline) the call or to hang up and send a message instead.
The call will be identified as a voice call or a video call.
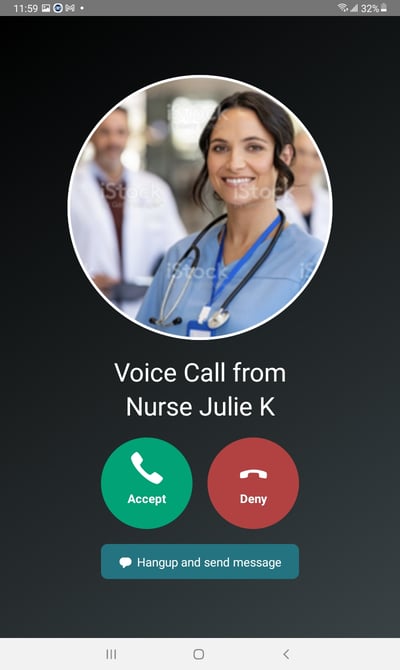
Missed Calls
Missed calls will appear in your aTouchAway® App Contacts list.
You will see a red dot appear on the call icon of the person who tried to contact you. Clicking on the icon will immediately call the person back.
You will also see a red dot in View History at the top of your aTouchAway® App. Clicking on this red dot will give you details of what actions you've missed.