Protecting Personal Health Information
Aetonix® policies prohibit collecting personal health information (PHI). Please ensure that any communication with our support team does not contain any such information.
To ensure compliance with privacy laws such as Ontario’s Personal Health Information Protection Act, 2004 when communicating with our team, you must ensure that any personal health information is not included. This includes any information that can be used to identify an individual who receives health or other services from your organization. If we require any further information to assist you, we will reach out and ask specifically for the information required.
Any emails or screenshots that contain PHI will be deleted from our servers. Please do not send these, as we cannot view or store them or your related message, which will delay our response to your help request. When in doubt, err on the side of caution and DO NOT SEND information pertaining to individuals.
How to delete PHI from screenshots:
Windows
- Press Win+Shift+S to bring up the Snip and Sketch toolbar
- Click the icon appropriate for the screen capture; capture your screen

- Click the pane that appears on the screen to open the edit functions

- Click the pen (not the highlighter) and click the arrow at the bottom of the pen icon
- Choose black and move the slider to increase the width of the pen stroke, if needed

- Mark out any details on your screenshot that need to be removed / covered

- Click the Save icon, if needed

- Click the Copy icon and then paste the corrected screenshot into your email

macOS
- Press Command+Shift+5 and choose to capture only a select portion of your screen. (dotted square line in the screenshot bar that appears on your screen)
- Press the return key or click on Capture to capture your screenshot
- Click on the thumbnail that shows up in the lower right-hand corner
- Use the edit tools at the top of the window to mask any personal information:
- Choose the rectangle from the shapes, then set the outline and fill to black. Cover the information you need to block out, then click Done.

- Your image will appear in the Finder, under Recent, with the time and date of the screenshot.
- Any screenshot that you'd like to further edit can be opened from the Finder, and then edited by clicking the edit/markup button at the top of the screen. (see blue arrows)
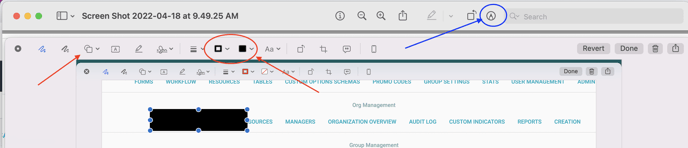
To minimize the risk of collecting PHI, you must use one of our Submit a Help Request forms to submit a help request.
Using a form allows us to gather the information necessary to help you in the most efficient manner.
Please do not email us directly as these emails require extra screening for PHI content before they can be forwarded to our support team.
Once you've submitted a request using the form, an agent will reply to you. You may then reply to the email to communicate with your support agent.
Please do not send any PHI in any communications.
Any communication that contains PHI will be deleted and not responded to. For the best support, do not send any PHI. If you have a doubt if it is PHI or not, DO NOT SEND IT.
If you have a new issue, please submit another help request using the form, rather than send a reply to a previously answered request.
Reminders are posted
On any form, chat, or email, there will be a reminder posted that we cannot receive/collect PHI. Please be mindful of the information you provide to our agents.
Privacy at Aetonix®
Privacy Policy – Website
Click Aetonix® Privacy Policy to read Aetonix®’s Privacy Policy.
Statement of Information Practices – Platform
Click Statement of Information Practices to read Aetonix®’s Statement of Information Practices.