Advanced Bluetooth Troubleshooting for Mobile Devices
Bluetooth connections are usually strong, but sometimes signal or device interference can cause the connections to be dropped. This article will explain the steps to re-establish these connections when you're using your own mobile device.
Device Connection Failed is an error message that you might see on your phone or tablet when the Bluetooth connection to that device is no longer working. This may affect your ability to upload your vital signs to the aTouchAway® App. There is a "Pair" link on the vital sign connections box in the aTouchAway® App. Activate pairing mode on the device and tap Pair.
If trying to "Pair" the device from this screen does not resolve the issue, you may need to try to repair the connection.
You can enter the vital signs manually if a connection fails. Contact your care team if you would prefer to enter vital signs manually all the time.
Repairing failed connections
Note that Bluetooth connections cannot be shared between multiple devices. This means that your blood pressure monitor cannot be paired to two tablets or a phone and a tablet at the same time. If you are using a new device you must remove the Bluetooth connections from the old device before proceeding. (See instructions here).
Reboot your device
Power off your phone or tablet and then turn it back on again. This may reset the connection to allow it to properly read from the device.
If this does not work,
Reset Bluetooth:
iPhone and iPad
On an iPhone or iPad, locate the gear icon on your home screen: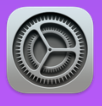
Then select Bluetooth. Turn Bluetooth OFF and then turn it back ON again.
OR:
Swipe down from the top right corner of your screen. Locate the Bluetooth button and tap it to turn it off and then back on again.
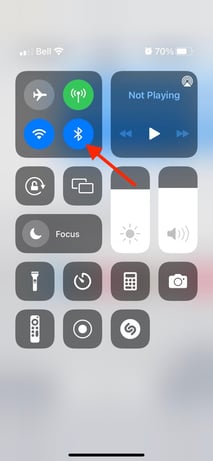
Android
On an Android device, tap the Settings icon (gear icon).

Tap on Connections to open the Connections menu. Turn the Bluetooth toggle OFF and then turn it ON again.
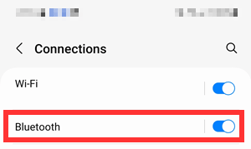
Alternatively, swipe down from the top of your device screen. Tap on the Bluetooth icon and turn it OFF and then turn it back ON again.
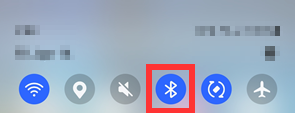
Re-Pair the device
From the Health tab in the aTouchAway® App, tap on Bluetooth Devices.
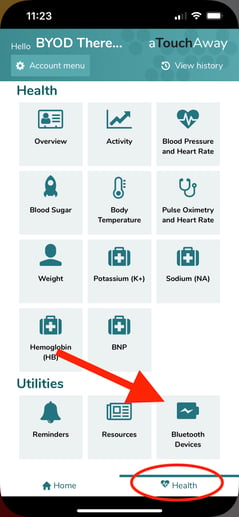
You will see all the devices that you have connected. You will need to follow the steps provided for each device that isn't properly connecting.
Find the device that isn't connecting and tap on Delete to remove the connection. 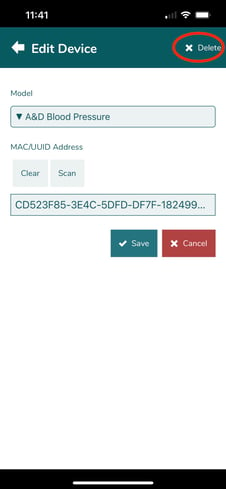
Tap on Add a new device to create a new connection to this device.
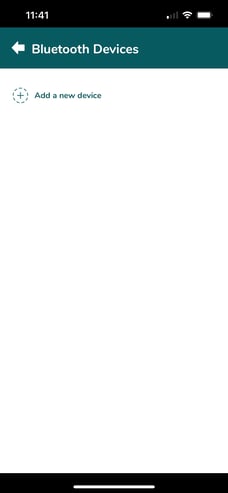
Choose the item you want to connect to, then SET THE DEVICE IN PAIRING MODE (see instructions here). Then tap Scan.
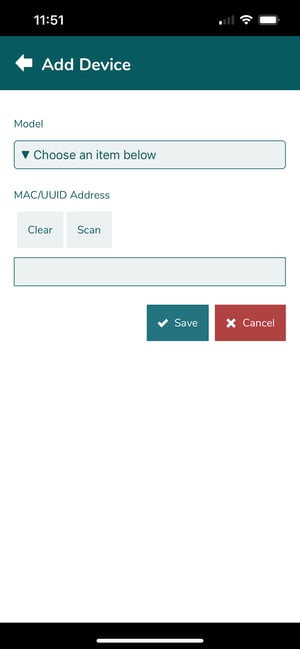
Find the device in the list of available Bluetooth devices.
This might be difficult if you have a lot of Bluetooth devices as seen here. If you are unsure which device to connect to, turn off the pairing request from the device and then turn it back on to see which device pops up on your screen. This is most likely the device you are looking for.
Each device may have a BT ID or MAC Address written on its label. This can also help determine which device to pair to. If one of those numbers matches something on this list, choose that one.
If your device is not showing up on the list, it may be paired to another device. Power OFF any other tablets, mobile phones or computers while trying to connect to see if this helps. See Forgetting Bluetooth devices for more information.
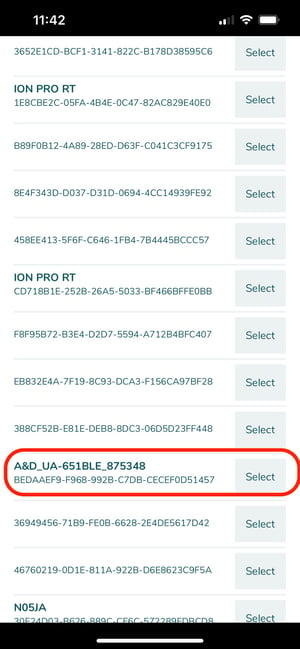
There may be a second pairing confirmation that will pop up on the screen when you go to use the device. Accept the Bluetooth pairing to complete the device configuration.
How to place a device in Pairing Mode
A&D Scale: Press and hold the button on the back (bottom) of the scale until PR appears on the screen.
A&D BP Monitor: Press and hold the start button until PR appears on the screen.
Nonin SPO2 monitor: Place your finger in the device. The Bluetooth symbol will appear on the screen. Do not remove your finger until the pairing is complete.
Fora® IR20 Ear Thermometer: Turn on the device and take your temperature. Once completed, the device will be in pairing mode and the blue light will flash at the end of the handle.
Fora® TNG SPO2 monitor: Power on the device and place on a finger to get a reading. Wait 5-10 seconds for the blue light to start flashing; this indicates that it is in pairing mode.
How to Forget Bluetooth Devices
If you're moving your Bluetooth health monitoring devices from one phone or tablet to another, you will need to Forget this device on your original phone or tablet to release it so that it can pair to a new tablet or phone.
iPhone and iPad
From the home screen on your phone, tap the Settings (gear) icon.
Select Bluetooth.
Find the device you wish to remove and tap on the (i) next to it. Tap on Forget this Device.
The device will need to be "not connected" to remove the connection. The easiest way to do this is to power off the device or let it become dormant.
Android
From the app screen, tap the Settings icon.
Select Connections. Tap Bluetooth.
Be sure to tap the word Bluetooth and not the toggle switch.
Tap the gear icon next to the device you want to remove and tap Forget or Unpair (device dependent).