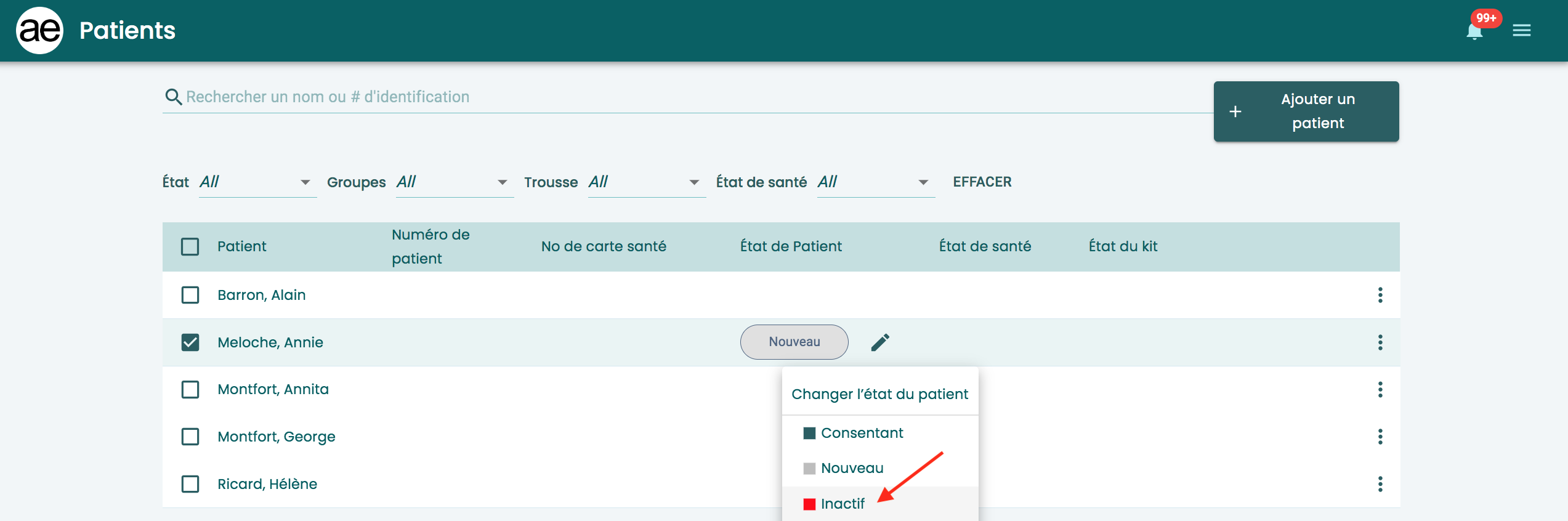Guide de sortie du patient : Désactiver le compte du patient
Étape 2 du Guide de sortie du patient.
La désactivation du compte du patient arrêtera les rappels et les protocoles sur son compte. Vous pouvez choisir de supprimer les gestionnaires assignées. La suppression des gestionnaires est recommandée pour supprimer le patient de votre liste d'usagers gérés sur l'application aTouchAway.
Dépendamment du moment d'instauration de votre compte, vous utiliserez l'une des deux façons suivantes pour désactiver des usagers:
Page Création/Jeton
- Dans le tableau de bord, allez à Création/Jeton sous Gestion des usagers.

- Localisez le patient à désactiver et cliquez sur le bouton de modification près de son nom.
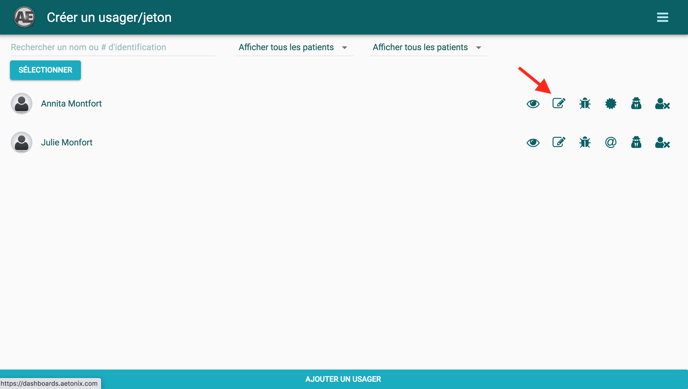
- Sous État du patient actif, sélectionnez Patient inactif dans le menu déroulant.
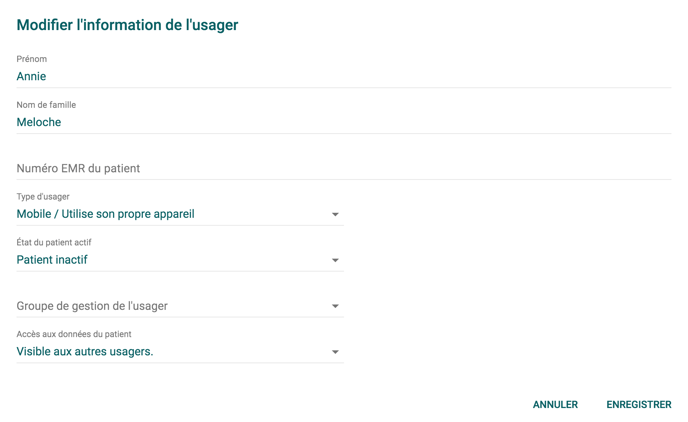
- Cliquez Enregistrer pour terminer les changements.
- Une boîte d'avertissement apparaîtra. Cliquez les boîtes applicables: soit Supprimer les gestionnaires, Supprimer les contacts et/ou Arrêter les protocoles. Retirer les gestionnaires engendre l'arrêt automatique des protocoles. Cliquez ensuite sur Désactiver.

Si vous souhaitez voir les données existantes dans le compte du patient à des fins d’historique/de rapport, ne supprimez pas les gestionnaires. Le compte sera toujours désactivé, mais le(s) gestionnaire(s) pourra(ont) accéder à ses données. Si vous supprimez les gestionnaires, les membres du personnel ayant accès aux tableaux de bord pourront réactiver l'usager et s'assigner comme gestionnaire du patient de nouveau pour voir le dossier du patient à tout moment.
Les noms des patients inactifs seront rouge sur la page Création / Jeton page et n'auront que les icônes applicables aux usagers inactifs à la droite de leurs noms.
OPTIONNEL: Suppression du compte patient
Cliquer sur le bouton "Retirer de l’organisation" supprimera cet usager de votre organisation.
Si cet usager est un usager mobile (utilisant son propre appareil), le compte de l’usager peut être associé à une autre organisation.
Si l’usager est un usager simplifié, cette action entraînera la suppression permanente de toutes ses données
Assurez-vous de bien vouloir SUPPRIMER DÉFINITIVEMENT l’usager et TOUTES SES DONNÉES avant de cliquer sur ce bouton. Une confirmation de suppression apparaîtra pour compléter l'action. La suppression ne peut pas être renversée. Si vous n’êtes pas certain de la marche à suivre, veuillez communiquer avec nous AVANT de cliquer sur ce bouton.
Pour supprimer un patient de l'organisation, cliquez l'icône de personne X à la droite du nom du patient. Au moment de placer le curseur sur l'icône, "Retirer de l'organisation" sera affiché. Cliquez pour activer l'action.

Une fenêtre de confirmation apparaîtra. Cliquez OK pour confirmer la suppression de ce patient de votre organisation, ou cliquez Annuler pour arrêter le processus de suppression et retourner à la page Création/Jeton.

Page Patients
Depuis la page d'accueil des tableaux de bord, sous Gestion des usagers, cliquez Patients.

Localisez le patient que vous désirez rendre inactif et cliquez les boîte à la droite de son nom. Une fois le patient sélectionné, un icône de crayon apparaîtra près de son État du patient. Cliquez le crayon. Si votre écran est petite, vous verrez possiblement le crayon sous le libellé de l'état plutôt qu'à côté.
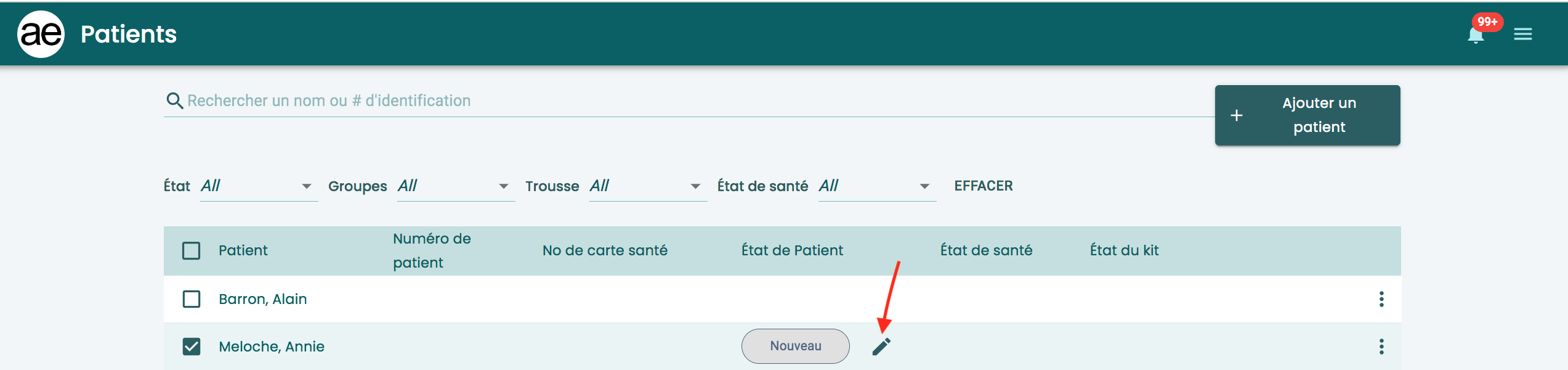
Le bouton Inactif peut être disponible ou non, dépendant de l'état du patient. Si le bouton d'inactivité est grisâtre, vous devez changer les états du patients jusqu'à ce que l'état Inactif devienne disponible.
Le bouton Inactif est disponible lorsque l'état du patient est: Nouveau, Soins actifs, ou Terminé.
Le bouton Inactif n'est PAS disponible lorsque l'état du patient est: Consentant, Prêt ou Démarré.
Une boîte d'avertissement apparaîtra. Cliquez les boîtes applicables: soit Supprimer les gestionnaires, Supprimer les contacts et Arrêter les protocoles. Retirer les gestionnaires engendre l'arrêt automatique des protocoles. Cliquez ensuite sur Désactiver.
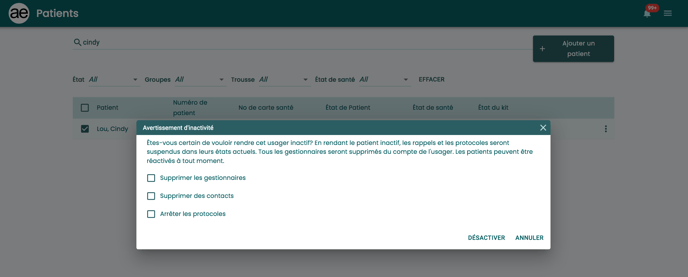
Si vous souhaitez voir les données existantes dans le compte du patient à des fins d’historique/de rapport, ne supprimez pas les gestionnaires. Le compte sera toujours désactivé, mais le(s) gestionnaire(s) pourra(ont) accéder à ses données. Si vous supprimez les gestionnaires, les membres du personnel ayant accès aux tableaux de bord pourront réactiver l'usager et s'assigner comme gestionnaire du patient de nouveau pour voir le dossier du patient à tout moment.
OPTIONNEL: Suppression du compte patient
Cliquer sur le bouton "Supprimer Patient" supprimera cet usager de votre organisation.
Si cet usager est un usager mobile (utilisant son propre appareil), le compte de l’usager peut être associé à une autre organisation.
Si l’usager est un usager simplifié, cette action entraînera la suppression permanente de toutes ses données
Assurez-vous de bien vouloir SUPPRIMER DÉFINITIVEMENT l’usager et TOUTES SES DONNÉES avant de cliquer sur ce bouton. Une confirmation de suppression apparaîtra pour compléter l'action. La suppression ne peut pas être renversée. Si vous n’êtes pas certain de la marche à suivre, veuillez communiquer avec nous AVANT de cliquer sur ce bouton.
Pour supprimer un patient de l'organisation, cliquez sur le menu 3-points à la droite du nom du patient. Cliquez Supprimer Patient.
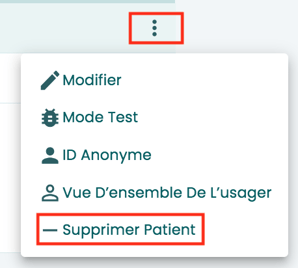
Une fenêtre de confirmation apparaîtra. Cliquez OK pour confirmer la suppression de ce patient de votre organisation, ou cliquez Annuler pour arrêter le processus de suppression et retourner à la page Patient.

Étape suivante: Réutiliser la tablette et autre équipement
Afin de réutiliser la tablette Aetonix et autre équipement, vous devrez créer et ajouter un nouvel usager à l'organisation. Suivez les instructions décrites dans l'article: aTouchAway: Configurer la tablette de l’usager via l’application.