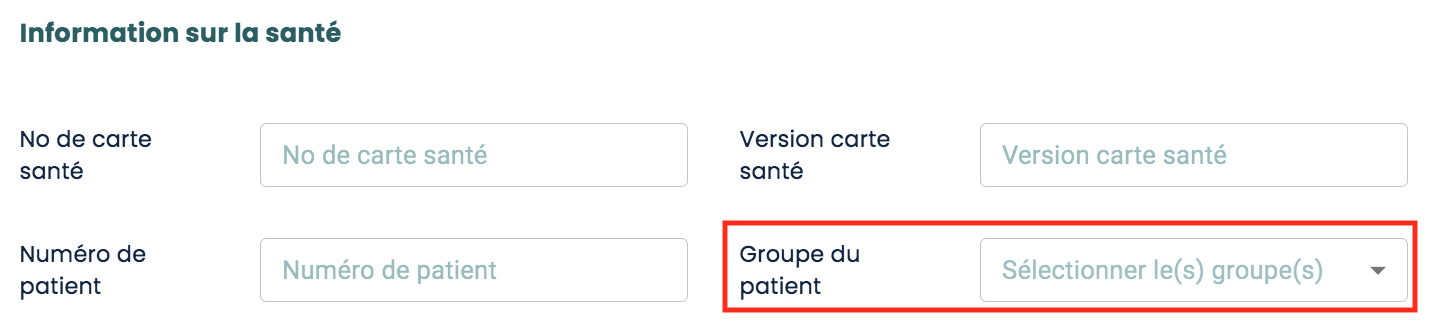Comment utiliser les tableaux de bord Aetonix pour gérer les soins des patients
Introduction
Ce guide montre comment accomplir différentes tâches que vous pourriez avoir à accomplir en tant que gestionnaire d’un patient.
Pour accéder aux tableaux de bord, utilisez Google Chrome et allez à http://dashboards.aetonix.com/. Veuillez ouvrir une session avec les mêmes identifiants que ceux avec lesquels vous vous êtes inscrit.
Veuillez noter que si vous utilisez une organisation TEST, vous devez vous connecter avec les identifiants de l’organisation TEST.
La page des tableaux de bord disponibles ressemblera à ceci :
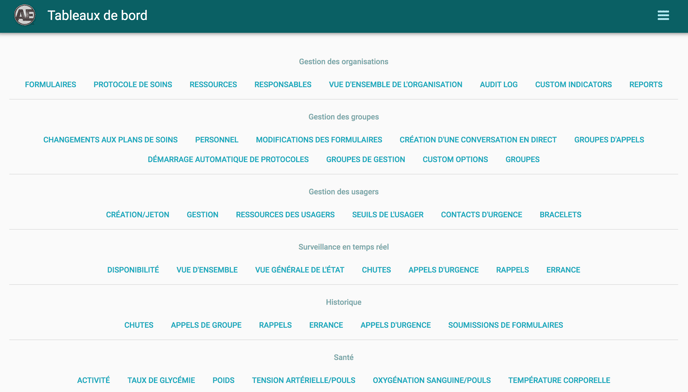
Dépendant du moment d'instauration de votre compte, vous utiliserez l'une des deux manières suivantes pour ajouter, supprimer et modifier des usagers (patients):
Cet article discute également des éléments suivants:
- Demande de trousse pour usager aTouchAway/Simplifié
- Ajout de membres directement au cercle de soins
- Création et utilisation de permissions prédéfinies
- Voir les résultats de santé
Page Création/Jeton
Ajout d'un nouveau patient
Depuis les tableaux de bord Aetonix, sélectionnez la page Création/Jeton sous Gestion des usagers et suivez les étapes ci-dessous.

1. Pour ajouter un patient, cliquez sur le bouton AJOUTER en bas de l’écran.
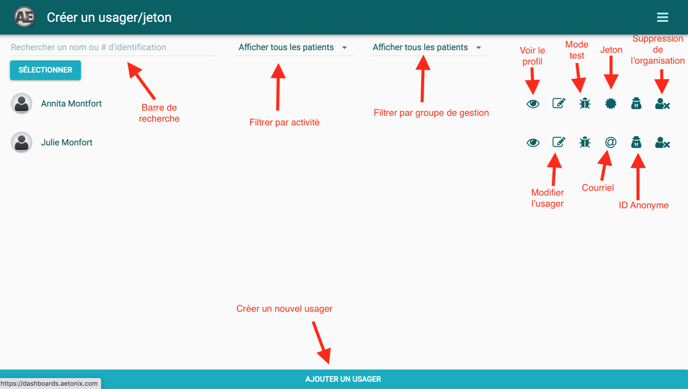
2. Créez un patient sous l’onglet Créer un nouvel usager de la boîte qui s’affiche.
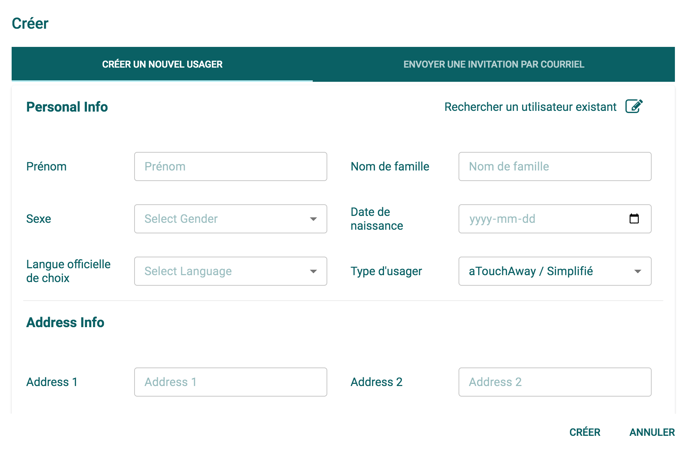
3. Ajoutez le prénom et le nom de famille. Choisissez le type d'usager approprié. Remplissez les informations voulues puis attribuez le ou les gestionnaires par défaut si vous avez déjà identifié les coordonnateurs de soins ou le personnel infirmier. L’attribution de gestionnaires est facultative et peut être fait plus tard dans la page Gestion sous « Gestion des usagers » de la page d’accueil des tableaux de bord.
Le type d'usager aTouchAway/Simplifié doit être choisi pour les patients utilisant une trousse tablette aTouchAway Aetonix.
Si vous désirez ajouter le nouvel usager à un ou plusieurs groupes de patients, vous pouvez l'inclure dans les groupes appropriés dans la section Santé de la fenêtre de création.
4. Lorsque vous êtes prêt, cliquez sur Créer pour ajouter le patient. Le patient sera ajouté à la liste et le gestionnaire sera informé de son nouveau patient.
Accéder à la clé d'identification(jeton)
Une fois le patient ajouté, vous verrez le patient répertorié dans la liste de la page Création/Jeton. Pour accéder à sa clé d’identification, aussi appelée jeton, cliquez l’icône de jeton.
![]()
Une boîte contenant le code alphanumérique du jeton apparaîtra.

Sur la tablette de la trousse, une clé d’identification peut être saisi dans l’application à l’écran d’ouverture de session. Cliquez Entrez une clé d'identification.
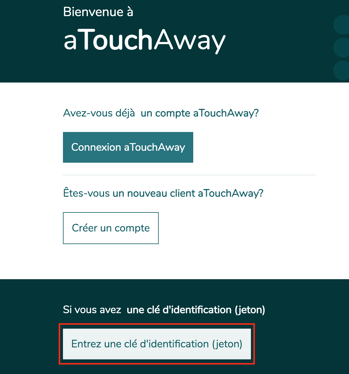
Entrez le code alphanumérique obtenu sur la page Création/Jeton des tableaux de bord. Cliquez ensuite pour vous connecter. La tablette sera assigné au patient.
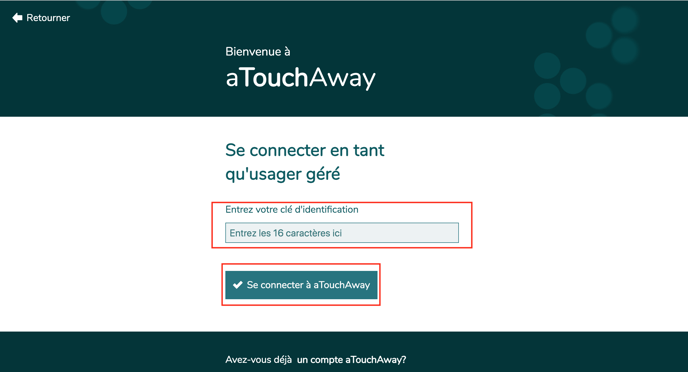
Veuillez noter que l’ajout d’un patient peut également être effectué via l’application mobile/de bureau aTouchAway.
Rendre un patient inactif depuis le tableau de bord (sortie du patient)
Cette fonction est utilisée lorsqu’un patient a terminé son programme de télésurveillance/soins à distance avec les cliniciens. En rendant un patient inactif, toutes les interactions entre le patient et l’équipe soignante prennent fin. Par conséquent, ils sont libérés du programme mais les données demeurent disponibles.
Pour plus d’instructions sur la sortie des patients, référez-vous à l’article : Guide de sortie des patients
Supprimer le compte d'un patient
Les actions décrites ci-dessous supprimeront toutes les données et informations relatives au patient et celles-ci ne pourront être retrouvés. Assurez-vous de bien vouloir TOUT supprimer avant d’appuyer sur le bouton de suppression. En cas d’incertitude, contactez notre équipe de soutien AVANT d’appuyer sur le bouton.
1. Accédez à la page Création/Jeton sous Gestion des usagers et recherchez le patient que vous souhaitez supprimer.
2. Cliquez sur l’icône de suppression à côté de son nom:
3. Confirmer la suppression permanente de ce patient et de toutes ses informations.
Consultez la section précédente si vous désirez rendre le patient inactif pour garder l’accès à ses renseignements.
Page Patients
Ajouter un nouvel usager
1. Sur la page des tableaux de bord, sous Gestion des usagers, cliquez Patients.
2. Cliquez sur + Ajouter un patient.
3. Remplissez les informations du patient puis sélectionnez le type d'usager approprié. Pour plus de détails sur les types d'usagers, cliquez ici. 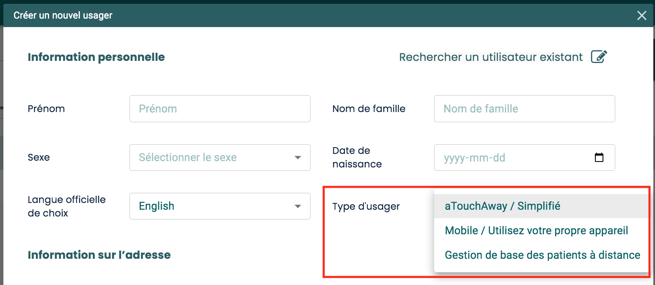
Le type d'usager aTouchAway/Simplifié doit être choisi pour les patients utilisant une trousse tablette aTouchAway Aetonix.
4. Sélectionnez le groupe de patients auquel appartiendra le nouvel usager et/ou attribuez-lui son gestionnaire par défaut (si applicable). Cliquez ensuite sur Créer un nouvel usager.
Il est possible de modifier le type d'usager et d'ajouter des patient existants à des groupe de patients en utilisant le menu 3-points à la droite de leur nom, puis en cliquant l'option Modifier.
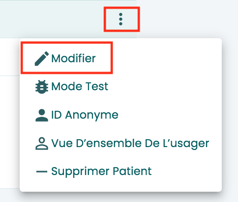
Accéder à la clé d'identification (jeton)
Pour accéder à la clé d'identification du patient, toujours sur la page Patients, cliquez sur le menu 3-points à droite dans la rangée du tableau où se trouve le patient. Cliquez sur Jeton de l'usager.

Une boîte contenant le code alphanumérique du jeton apparaîtra.

Sur la tablette de la trousse, une clé d’identification peut être saisi dans l’application à l’écran d’ouverture de session. Cliquez Entrez une clé d'identification.
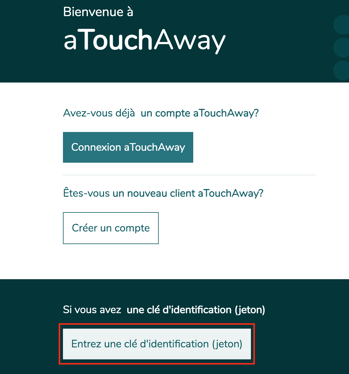
Entrez le code alphanumérique obtenu sur la page Création/Jeton des tableaux de bord. Cliquez ensuite pour vous connecter. La tablette sera assigné au patient.
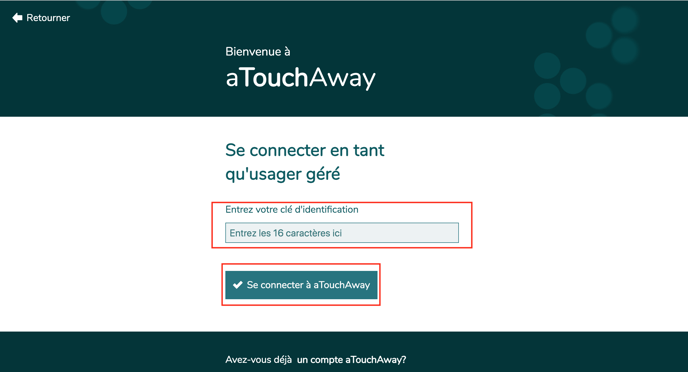
Veuillez noter que l’ajout d’un patient peut également être effectué via l’application mobile/de bureau aTouchAway.
Faire une demande de trousse pour usager aTouchAway/Simplifié
Pour les patients ayant été assignés à un type d'usager aTouchAway / Simplifié, une trousse incluant une tablette et des appareils biométriques devra être commandée.
1. Pour commander une tousse, cliquez sur le menu 3-points à la droite du nom du patient. Cliquez ![]() Demande de trousse.
Demande de trousse.
2. Choisissez la trousse appropriée dans la liste. Chacune des trousse est accompagnée d'une description qui inclue une liste des appareils inclus. La description indique également la grandeur du brassard du tensiomètre, si applicable.
Les lettres L, M, S à la fin du numéro de trousse réfère à la taille du brassard du tensiomètre inclus: Grand (Large), Moyen et Petit (Small).
Dimensions du brassard:
Grand (L): 12.2"-17.7" / 31-45 cm
Moyen (version ample, M): 8.6"-16.5" / 22-42 cm
Petit (S): 6.3"-9.4" / 16-24 cm
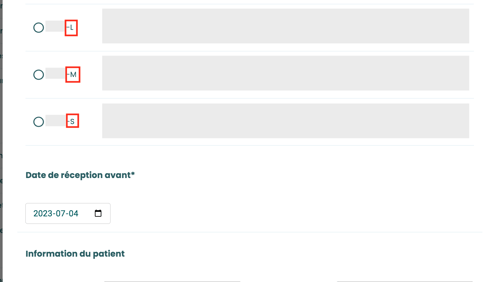
3. Complétez le formulaire de la fenêtre de demande de trousse. Ajoutez toute note nécessaire au bas du formulaire. Cliquez Soumettre. Vous pourrez suivre l'état de la trousse commandée sur la page Patients, sous État du kit.
Supprimer le compte d'un patient
Les actions décrites ci-dessous supprimeront toutes les données et informations relatives au patient et celles-ci ne pourront être retrouvés. Assurez-vous de bien vouloir TOUT supprimer avant d’appuyer sur le bouton de suppression. En cas d’incertitude, contactez notre équipe de soutien AVANT d’appuyer sur le bouton.
1. Accédez à la page Patients sous Gestion des usagers et recherchez le patient que vous souhaitez supprimer.
2. Cliquez sur le menu 3-points à la droite du nom du patient. Cliquez Supprimer Patient.

3. Confirmer la suppression permanente de ce patient et de toutes ses informations.

Consultez le Guide de sortie du patient si vous désirez rendre le patient inactif pour garder l’accès à ses renseignements.
Ajout de membres au cercle de soins
Pour ajouter un membre au cercle de soins d’un patient (gestionnaire), allez à Gestion sous la section Gestion des usagers de la page d’accueil des tableaux de bord .

1. Recherchez et sélectionnez le patient auquel vous aimeriez ajouter des membres de cercle de soins. Vous pouvez utiliser la barre de recherche pour localiser le patient en utilisant son non, numéro de patient ou numéro de carte santé.
2. Cliquez sur le bouton Ajouter et recherchez le gestionnaire que vous désirez ajouter. Lors de la recherche du membre de l'équipe de soins à être ajouter comme gestionnaire, vous pouvez sélectionner une permission prédéfinies si vous le désirez. Des instructions sur la création de permissions prédéfinies sont fournis plus bas dans ce guide.
3. Une fois le membre du cercle de soins ajouté, définissez ses permissions en cliquant l’icône de modification près de son nom.
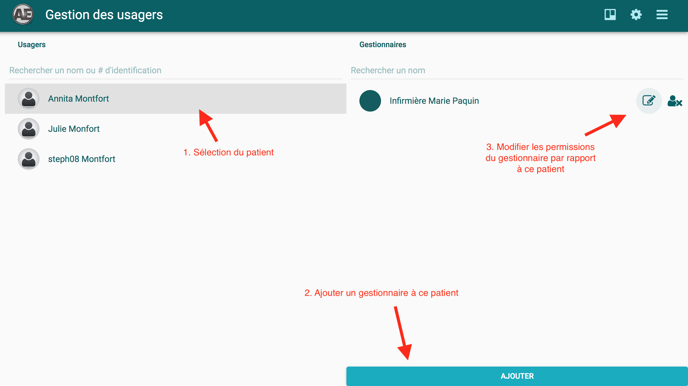
4. Établissez les permissions en cliquant les boîte et les menus déroulants. Notez que cliquer Définir toutes les permissions donne l’accès complet à une section de ce formulaire. Une fois les permissions choisies, cliquez Soumettre. Pour en apprendre davantage sur les permissions prédéfinies, passez à la section suivante.
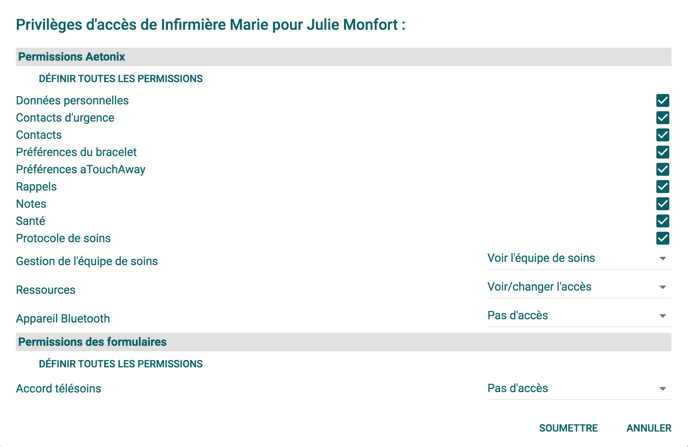
Votre membre est maintenant ajouté au cercle de soins avec les permissions appropriées. Vous pouvez toujours modifier ses permissions ultérieurement en répétant les étapes 3 et 4 ci-dessus.
Veuillez noter que ce qui précède peut également être accompli au moyen de l’application mobile/de bureau aTouchAway.
Création et utilisation des permissions prédéfinies
Les préréglages de permissions sont une fonctionnalité utile qui permet à un administrateur d’ajouter plusieurs gestionnaires au cercle de soins d’un patient via l’application aTouchAway sans avoir à sélectionner les permissions pour chaque individu.
1. Pour créer des permissions prédéfinies dans les tableaux de bord Aetonix, allez à page Gestion sous la section Gestion des usagers.
2. Cliquez sur l’icône d’engrenage dans le coin supérieur droit. La fenêtre de permissions s’affichera avec des onglets pour les permissions par défaut et les permissions prédéfinies.
3. Cliquez sur l’onglet Permissions prédéfinies.
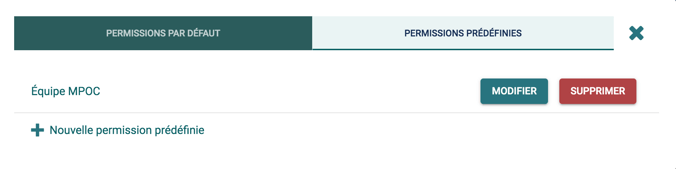
Les permissions par défaut sont les paramètres appliqués à un « gestionnaire par défaut » qui est sélectionné lors de la création d’un patient.
La page de permissions prédéfinies comprendra une liste de permissions établies si vous avez déjà des préréglages de sauvegardé. Vous pouvez cliquer pour les Modifier ou les Supprimer au besoin.
4. Cliquez sur + Nouvelle permission prédéfinie
5. Saisissez un nom pour le préréglage (il est recommandé d’utiliser un nom qui peut aider l’administrateur à savoir à première vue ce que le préréglage comprend).
6. Sélectionnez les permissions à enregistrer dans le préréglage. Cela comprend les «Permissions Aetonix» et les «Permissions des formulaires» si elles sont disponibles.
7. Cliquez sur Enregistrer. La fenêtre de permissions prédéfinies affichera le nouveau préréglage avec les options Modifier ou Supprimer.
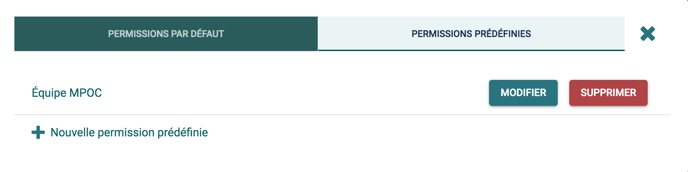
La permission prédéfinie peut être utilisé dans l’application aTouchAway lors de l’ajout de gestionnaires à l’équipe de soins d’un patient. Ce préréglage peut être sélectionné à l’étape d’inviter de nouveaux gestionnaires. Une fois que les nouveaux gestionnaires ont accepté la gestion, les permissions peuvent être modifiées individuellement.
Affichage des résultats de santé
Pour afficher l’état de votre patient par rapport au protocole ou ses signes vitaux, accédez à la Vue général de l’état sous Surveillance en temps réel de la page d’accueil des tableaux de bord.
Pour en savoir plus, allez au Guide des tableaux de bord
Vous pouvez également exporter l'information de votre patient en format PDF. Référez-vous à l'article suivant pour plus d'information: Exporter les données en format PDF