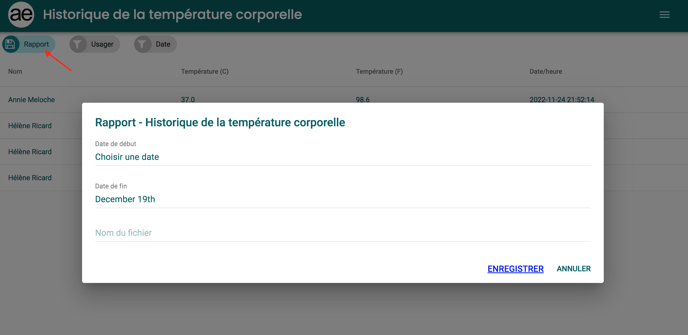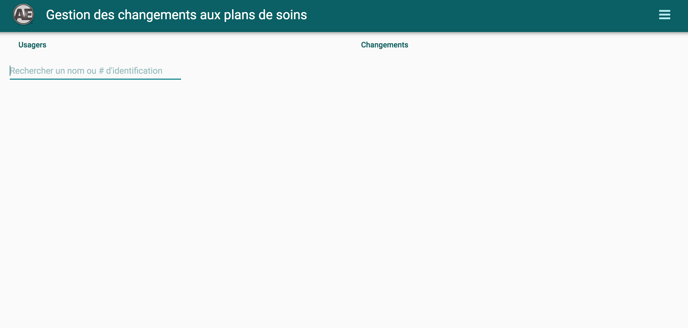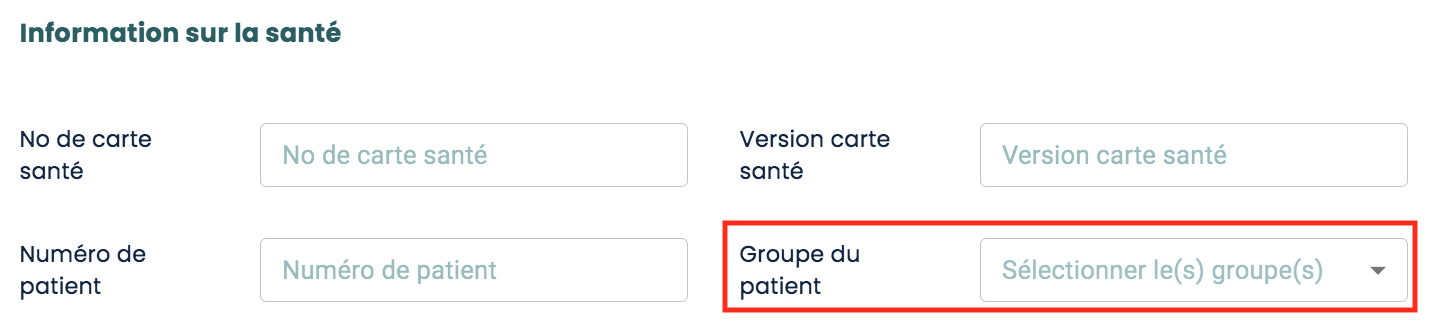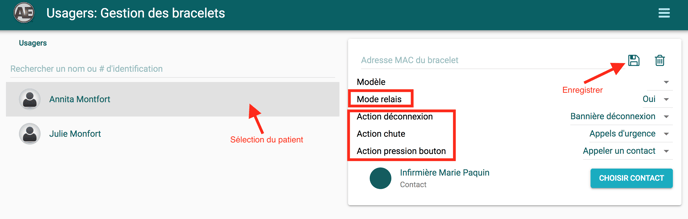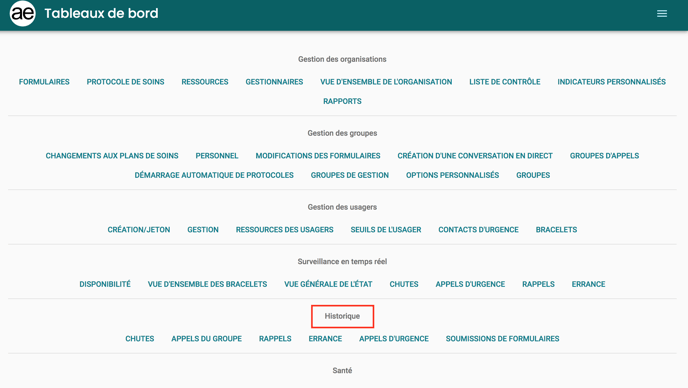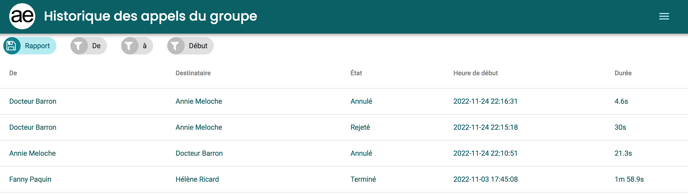Guide de l’utilisateur des tableaux de bord
Instructions complètes pour l’utilisation des tableaux de bord
Table des matières
2. Page d'accueil des tableaux de bord
3. Menu déroulant des tableaux de bord
1. Connexion
Pour ouvrir une session dans le tableau de bord Aetonix, allez à https://dashboards.aetonix.com/. Utilisez les renseignements de votre compte Aetonix pour accéder au tableau de bord en fonction de votre situation au sein de votre organisation.
.png?width=500&name=new_dashboards_login_screen%20(1).png)
Entrez votre adresse courriel, votre mot de passe, sélectionnez la région si applicable, puis cliquez le bouton de connexion (Login).
2. Page d'accueil des tableaux de bord
Vos tableaux de bord peuvent varier de ceux illustrés selon les permissions qui sont définies sur votre compte. Cliquez sur la fonction souhaitée pour accéder à la page.
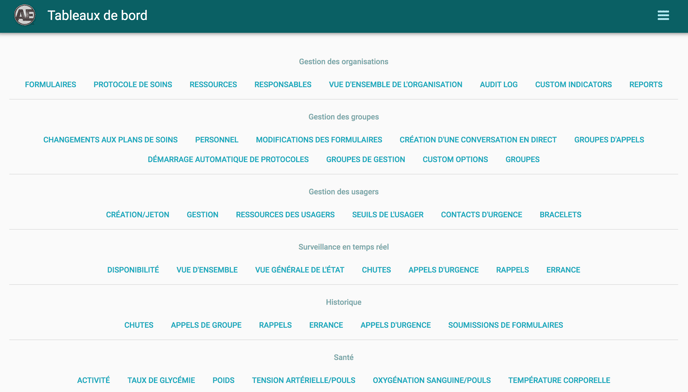
3. Menu déroulant des tableaux de bord
Il s’agit de l’icône à trois bandes d’accès rapide en haut à droite des tableaux de bord. Lorsqu’il est ouvert, il vous permet d’accéder rapidement à différentes fonctionnalités des tableaux de bord sous différentes catégories, telles que la gestion des usagers, l’historique et la santé. Il permet également d’accéder au mode « Aperçu du bracelet » en temps réel (voir la section 6.2).
Vous trouverez de l’information sur votre organisation, votre groupe, votre statut dans l’organisation, ainsi que la version du tableau de bord. Vous pouvez également fermer la session en cours et revenir à la page de connexion.
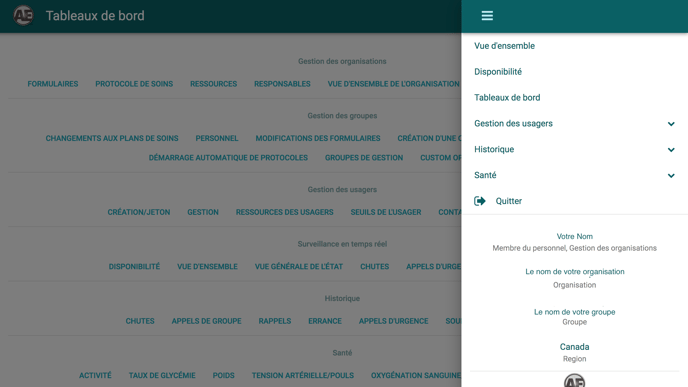
4. Gestion des groupes
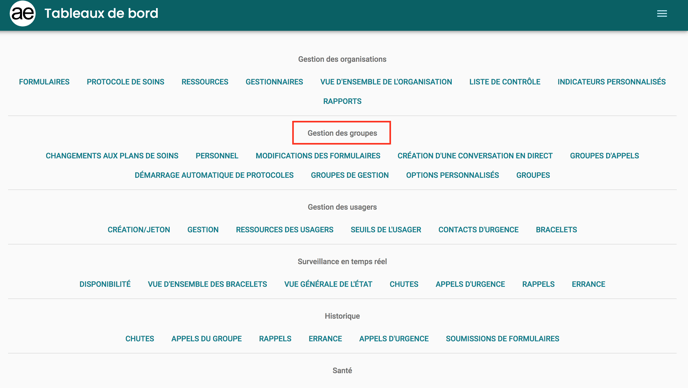
4.1 Changements aux plans de soins
Cette page vous permet de consulter les plans de soins des patients. Pour filtrer les usagers par nom, cliquez sur "Rechercher un nom" et entrez le nom de l’usager recherché. Pour annuler le filtre, effacez tous les caractères de la recherche.
4.2 Personnel
Cette page vous permet de voir les membres de votre groupe de travail et d’ajouter un nouveau membre du personnel si vous le souhaitez. Un futur membre doit avoir un compte aTouchAway avant de pouvoir être ajouté au groupe. Vous pouvez également ajouter un filtre à la liste pour trouver facilement un membre du groupe.
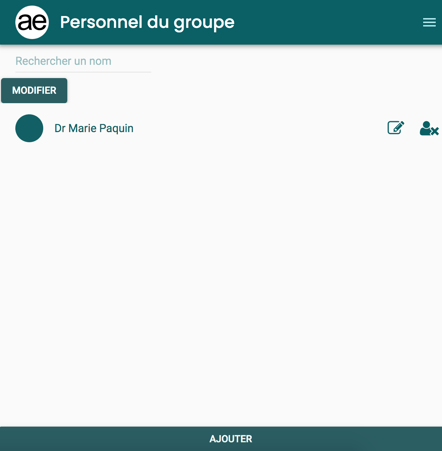
Pour filtrer les membres par nom, cliquez sur Rechercher un nom et entrez le nom du membre voulu. Pour annuler le filtre, effacez tous les caractères de la recherche.
Pour retirer un membre du personnel, cliquez l’icône de suppression.
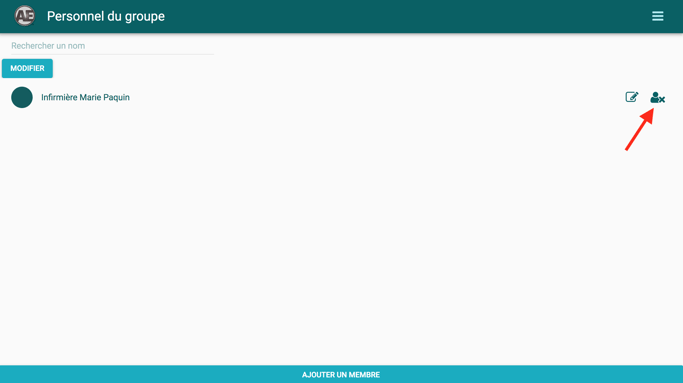
Pour ajouter un membre au groupe, cliquez sur Ajouter au bas de l’écran et entrez les renseignements requis. Cliquez sur le membre du personnel voulu ou cliquez Fermer pour revenir à la liste.
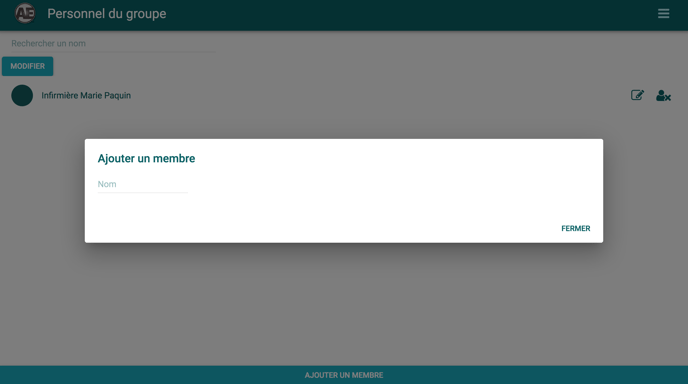

Cliquez les boîtes à la gauche des membres que vous souhaitez modifier. Vous pouvez ensuite vérifier les les comptes d'usagers ou apporter un changement dans l'assignation des groupes de patients.

4.3 Modifications des formulaires
Cette page vous permet de voir les dernières modifications apportées par un usager dans les formulaires de groupe existants ainsi que la date et l’heure de la modification.

4.4 Création d’une conversation en direct
Vous pouvez créer un clavardage en direct depuis la section Gestion des groupes de la page d'accueil des tableaux de bord pour que vos patients puissent communiquer par clavardage avec un groupe de membres désignés de l’équipe de soins, selon votre cas d’utilisation.
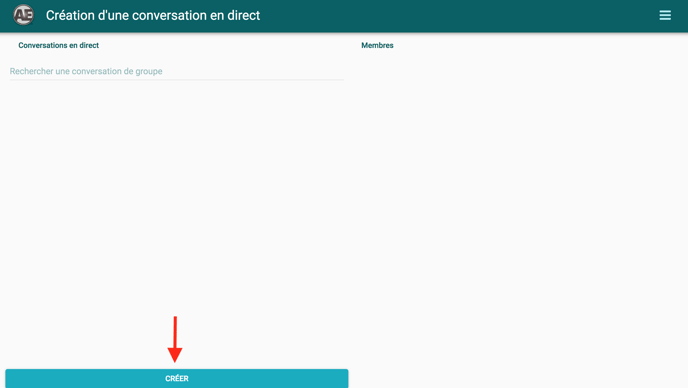
Les patients pourront initier une séance de clavardage qui informera tous les membres ajoutés au clavardage. La personne qui répond en premier se joindra à la séance de clavardage du patient et pourra lui fournir de l’aide. Si personne n’est disponible ou si un clavardage est demandé en dehors des heures de disponibilité, le clavardage peut être répondu la prochaine fois qu’un membre ouvre une session.
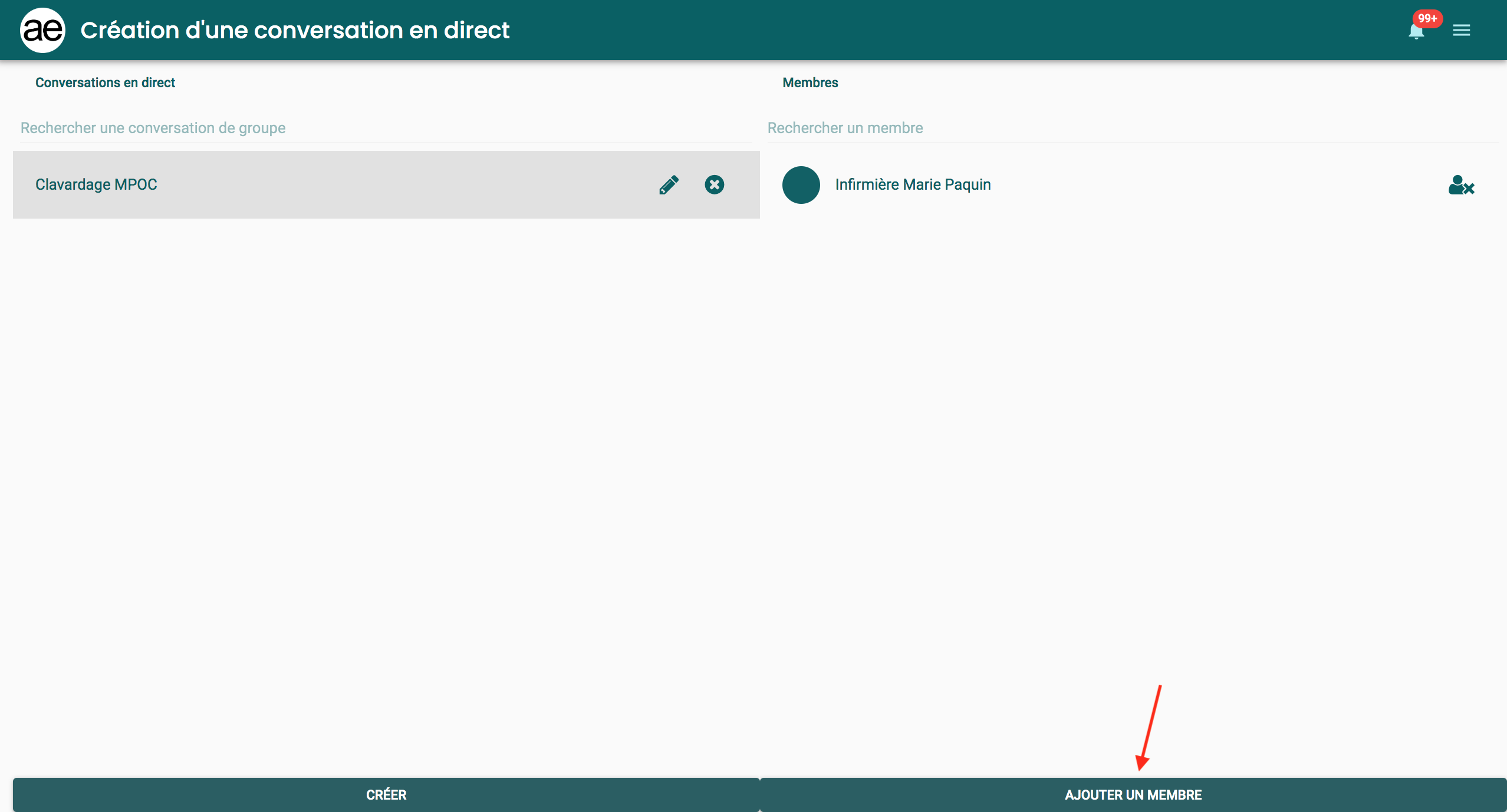
Lorsque vous créez un clavardage en direct, vous pouvez configurer un horaire en fonction de la disponibilité des membres de l’équipe et ajouter des membres au groupe de clavardage.
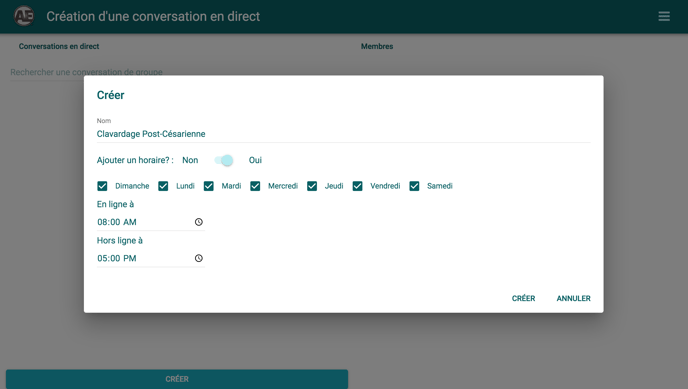
Pour supprimer un membre, cliquez sur le bouton de suppression à côté de son nom.

Vidéo à titre d'exemple (anglais seulement)
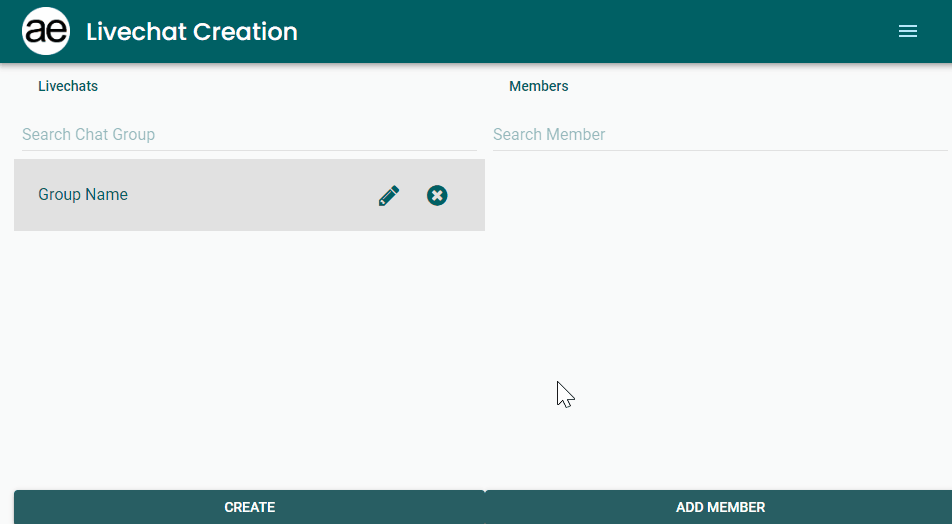
4.5 Groupes d'appels
Tout comme la fonction de clavardage en direct, vous pouvez créer un groupe d’appels pour que vos patients puissent appeler un groupe de membres de l’équipe de soins désignés, selon votre cas d’utilisation. Les patients pourront appeler le groupe s’ils ont besoin d’aide, ce qui informera tous les membres. La personne qui répond en premier se joint à l’appel du patient et peut fournir de l’aide. Selon les paramètres de disponibilité de chaque membre dans aTouchAway, ils recevront la notification d’appel uniquement lorsqu’ils sont en ligne.
Pour supprimer un membre, cliquez sur le bouton de suppression près de son nom.
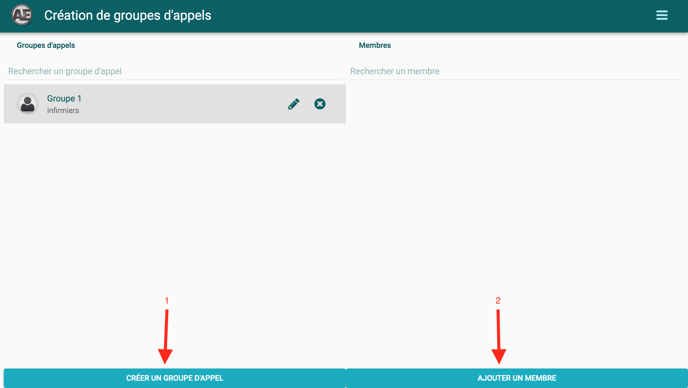
4.6 Démarrage automatique de protocoles
Selon votre cas d’utilisation, vous devrez peut-être démarrer automatiquement un protocole pour tous les patients qui se joignent à votre groupe pour la première fois (ex., lorsqu’ils s’inscrivent en utilisant le lien d’inscription que vous avez fourni à votre groupe). Pour commencer immédiatement avec le plan de soins désigné pour le groupe que vous avez configuré avec l’équipe Aetonix suivez les étapes suivantes:
D'abord, allez au Démarrage automatique de protocoles depuis la page d'accueil des tableaux de bord.
1. Sélectionnez protocole dans le menu déroulant. Ce menu affiche tous les protocoles disponibles pour votre organisation en fonction de votre configuration
2. Ajoutez un ACTEUR. Il s’agit de la personne-ressource qui recevra les notifications/actions pour assurer le suivi auprès des patients au fur et à mesure qu’ils progressent dans le protocole automatique. Il peut y avoir autant d’acteurs que nécessaire selon votre cas d’utilisation
3. Cliquez Enregistrer.
Pour supprimer un acteur, cliquez le bouton de suppression près de son nom et cliquez Enregistrer.
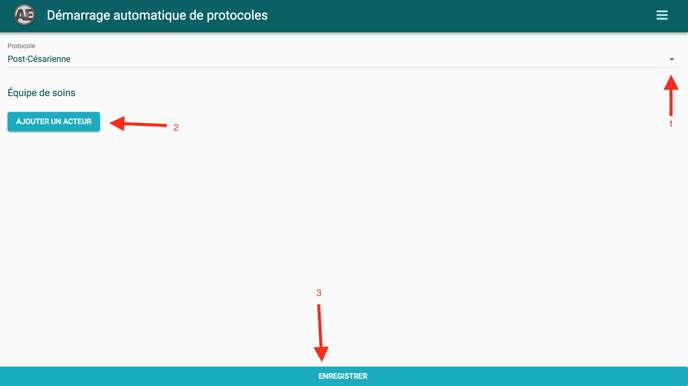
4.7 Groupes de patients
Cette fonction permet de créer un groupe de patients ayant un nombre déterminé de patients auxquels certains gestionnaires auront un accès prédéterminé.
1. Depuis la page des tableaux de bord, sous Gestions des groupes, allez aux Groupes de patients.
2. Cliquez sur Créer un groupe de patients
3. Nommez le groupe et entrez une description
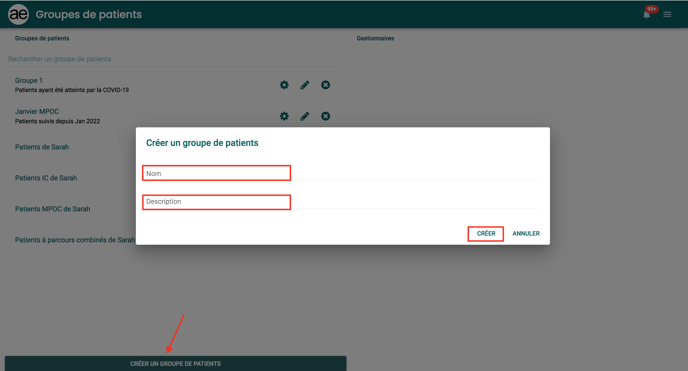
4. Accédez aux paramètres de permissions en cliquant l'icône d'engrenage et sélectionnez les permissions pour les gestionnaires que vous ajouterez. Toutes les permissions peuvent être ajoutées (si nécessaire) en cliquant sur Définir toutes les permissions.
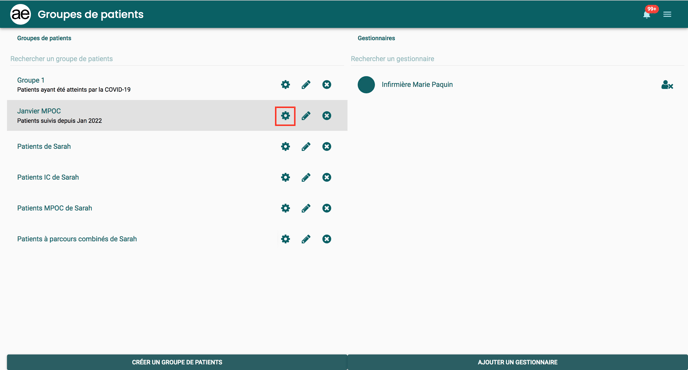
5. Cliquez sur Ajouter un gestionnaire, recherchez le nom du gestionnaire et cliquez sur son nom pour l’ajouter. Continuez d’ajouter autant de gestionnaires que nécessaire et cliquez sur Fermer lorsque vous avez terminé.
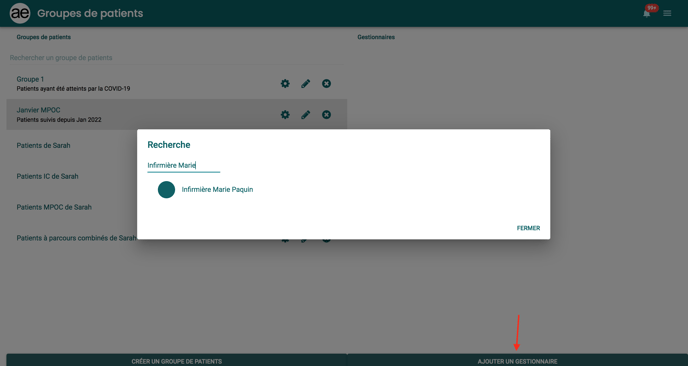
Votre groupe sera défini, la seule chose à faire maintenant est d’ajouter des patients à ce groupe afin que les gestionnaires aient accès à leurs profils. La section suivante montre comment créer des patients et travailler avec des patients existants.
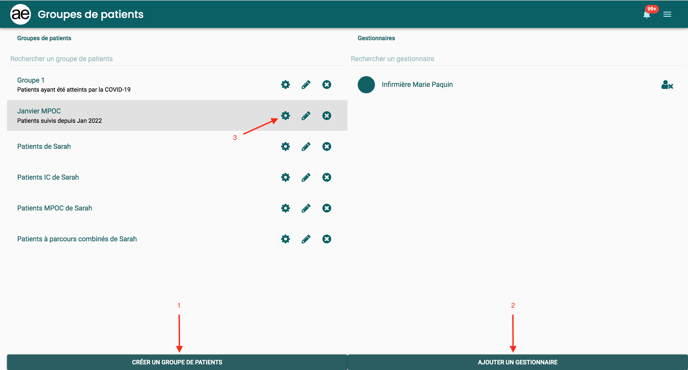
5. Gestion des usagers
Dépendant du moment d'instauration de votre compte, vous utiliserez l'une des deux pages suivantes pour ajouter, modifier et supprimer des usagers (patients):
- Page Création/Jeton (voir section 5.1a)
- Page Patients (voir section 5.1b)
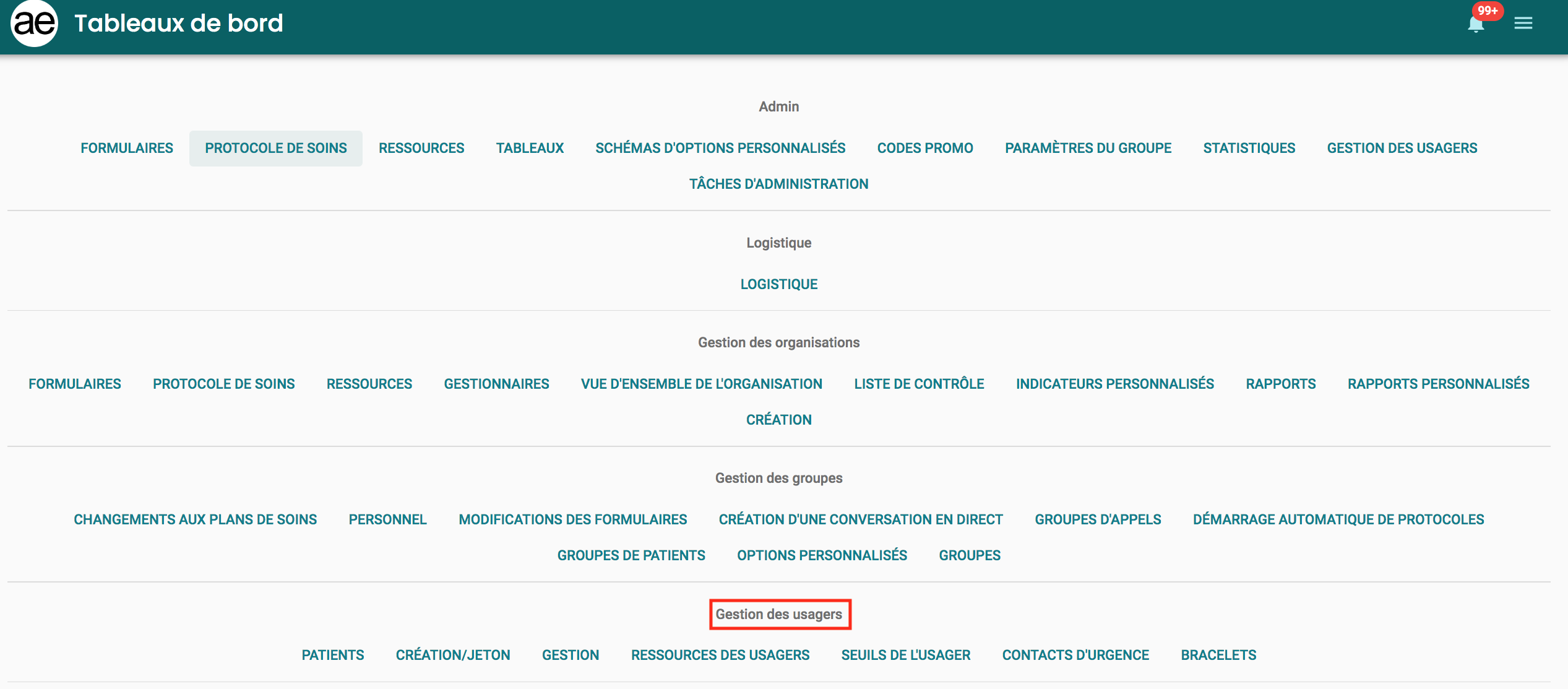
5.1a Création/Jeton
Cette page vous permet d’afficher et de modifier les usagers existants ainsi que d’ajouter de nouveaux usagers. L’image ci-dessous décrit la signification des icônes pour chaque patient.
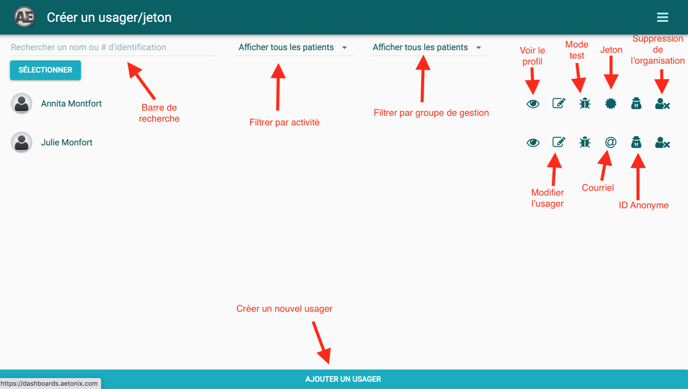
Information sur les fonctions:
Barre de recherche: Rechercher le nom du patient, son numéro de patient ou son numéro de carte santé
Filtres: Vous pouvez filtrer les patients selon leurs états ou leurs groupes de patients.
Voir le profil: Mène à la page d'aperçu du patient
Mode test: Le mode test est activé lorsque la coccinelle est cliquée et apparaît jaune.
Jeton: Clé d'identification alphanumérique d'un patient pour se connecter à son compte.
Suppression de l'organisation: L'usager sera supprimé de l'organisation (en restant disponible dans le système Aetonix).
Modifier l'usager: Modifier l'information de l'usager incluant nom, groupe de patients ou type d'usager.
Courriel: Courriel de l'usager.
ID Anonyme: Identifiant alphanumérique unique du patient.
Ajouter: Créer un usager (patient).
Bouton Sélectionner: Ce bouton dans le coin supérieur gauche de la page, sous la barre de recherche, permet de sélectionner plusieurs usagers à la fois. Une fois les patients sélectionnés, il est possible de les changer de groupe de patients et d'activer ou désactiver le mode test.
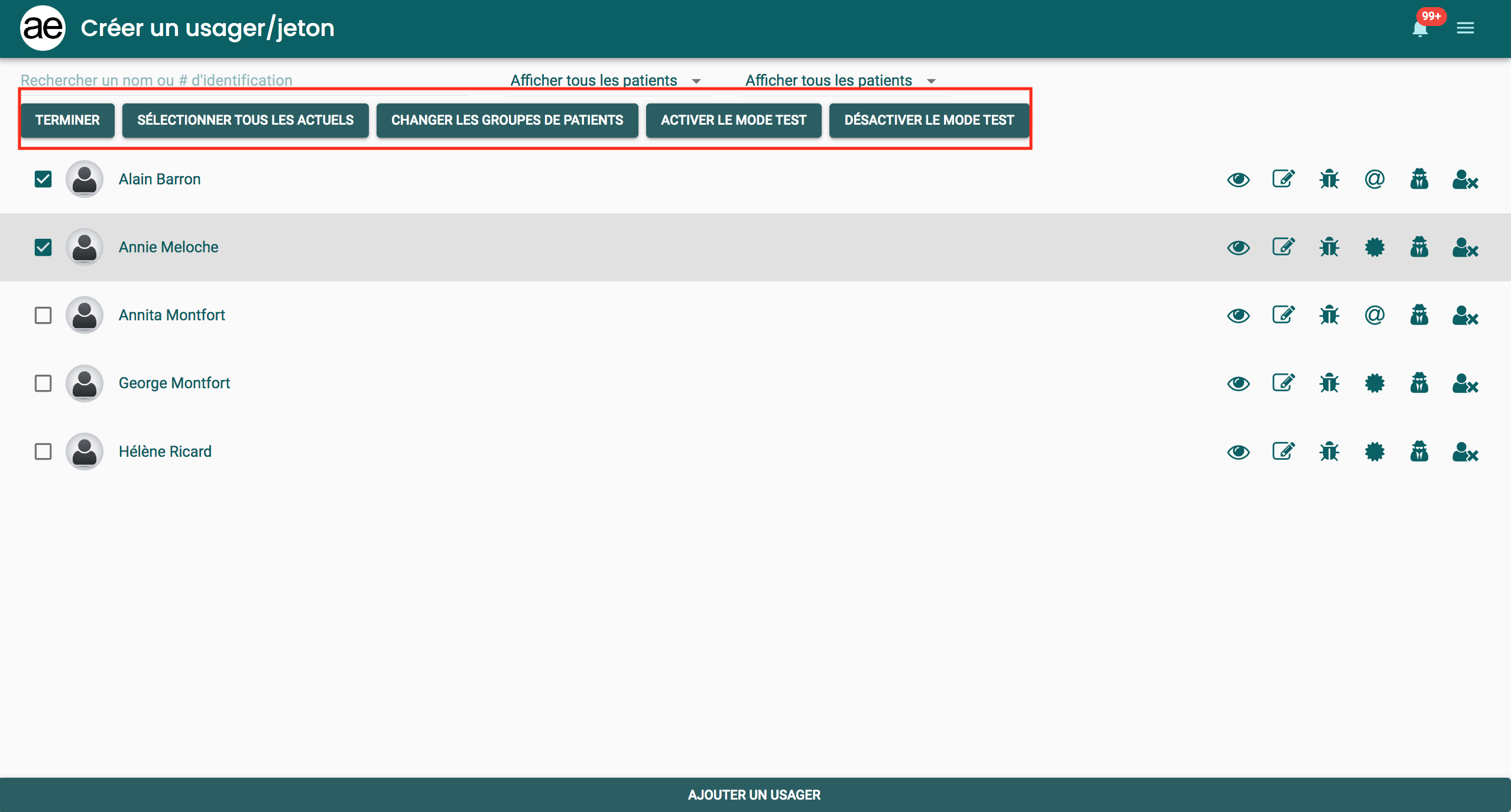
Créer un patient
Pour créer un patient, cliquez sur Ajouter un usager de la page Création/Jeton et utilisez l’onglet Créer un nouvel usager de la fenêtre apparaissant
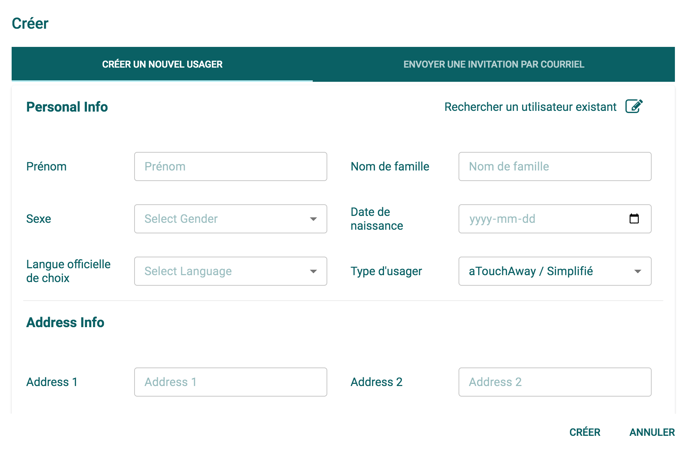
Assigner un type d'usager
Pour un usager de la tablette aTouchAway, le type d’usager choisi doit être aTouchAway/Simplifié. our un usager utilisant son propre appareil, choisissez Mobile/Utilisez votre propre appareil dans le champs du type d'usager. (Pour plus de détails sur les types d'usagers, cliquez ici). Vous pouvez changer le type d'usager après la création en cliquant l'icône de calepin (modifier) près du nom de l'usager.
Assigner un groupe de patient
Vous pouvez ajouter le patient créé à un groupe de patients existant ou ajouter un nouveau gestionnaire qui aura toutes les permissions par défaut.
L'icône de calepin (modifier) associé au nom du patient (usager) dans la liste vous permet de modifier ou de voir si le patient est actif, ainsi que de modifier ou d'ajouter son groupe de patients, si applicable.
Créer un patient en l'invitant par courriel
Pour créer un patient qui utilisera l’application aTouchAway sur son propre appareil, vous voudrez l’inviter par courriel. Pour ce faire, utilisez l’onglet Inviter par courriel dans la fenêtre apparaissant après avoir cliquez Ajouter un usager.
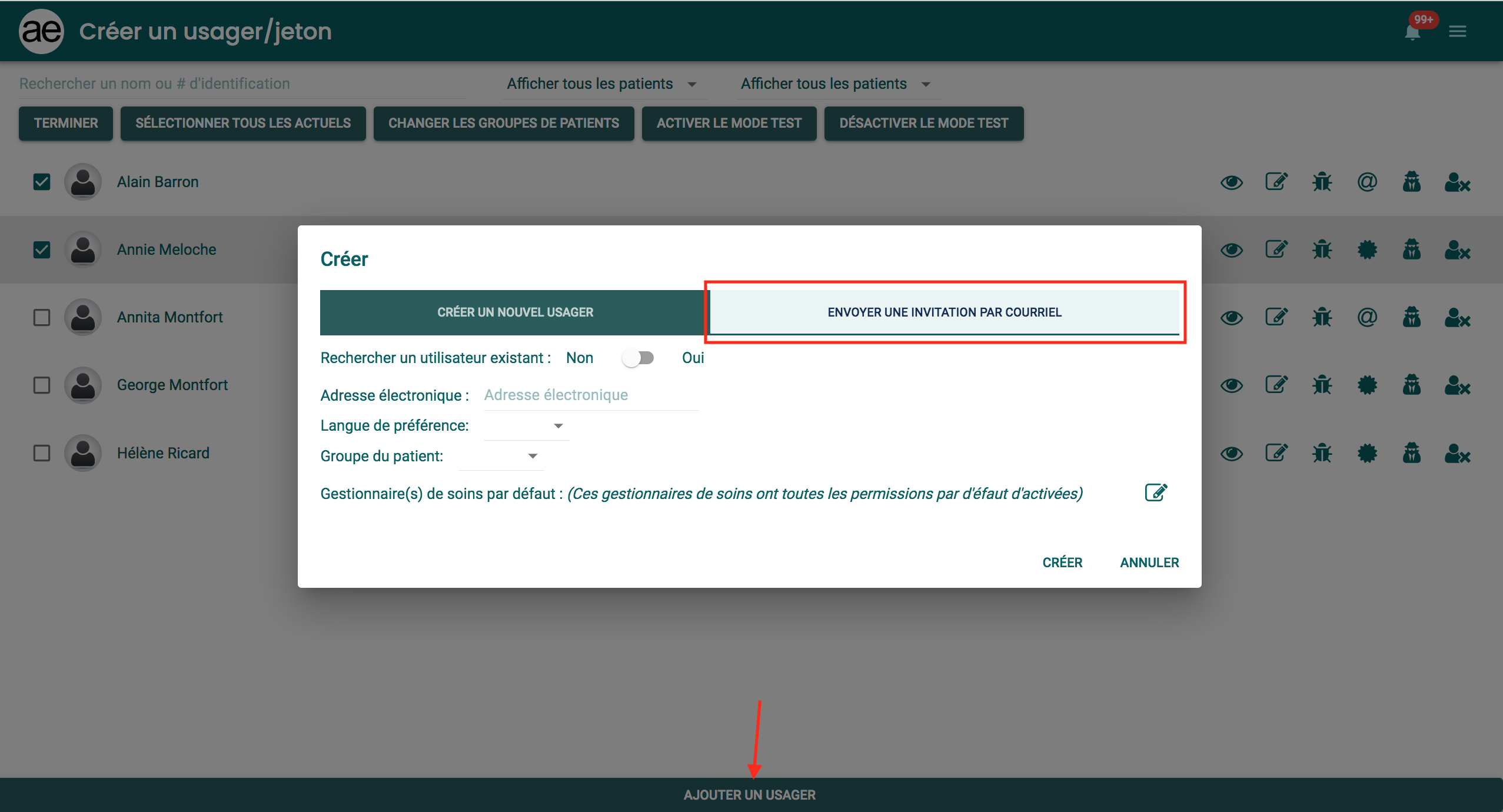 Entrez l’adresse courriel du patient. Vous pouvez ajouter ce patient à un groupe de patients existant ou ajouter un nouveau gestionnaire qui aura toutes les permissions par défaut.
Entrez l’adresse courriel du patient. Vous pouvez ajouter ce patient à un groupe de patients existant ou ajouter un nouveau gestionnaire qui aura toutes les permissions par défaut.
Un courriel sera envoyé au patient et une indication du type « Invitation sortante en attente » sera inscrite à son nom jusqu’à ce qu’il clique sur le lien dans le courriel et active son compte.
5.1b Page Patient
Les usagers ayant accès à la page Patients depuis la page d'accueil des tableaux de bord utiliseront cette page pour créer, modifier et supprimer des patients (usagers). Les patients peuvent être filtrés par états de patient, groupe de patients, états du kit et état de santé. Cette page inclus également l'accès pour commander une trousse Aetonix.
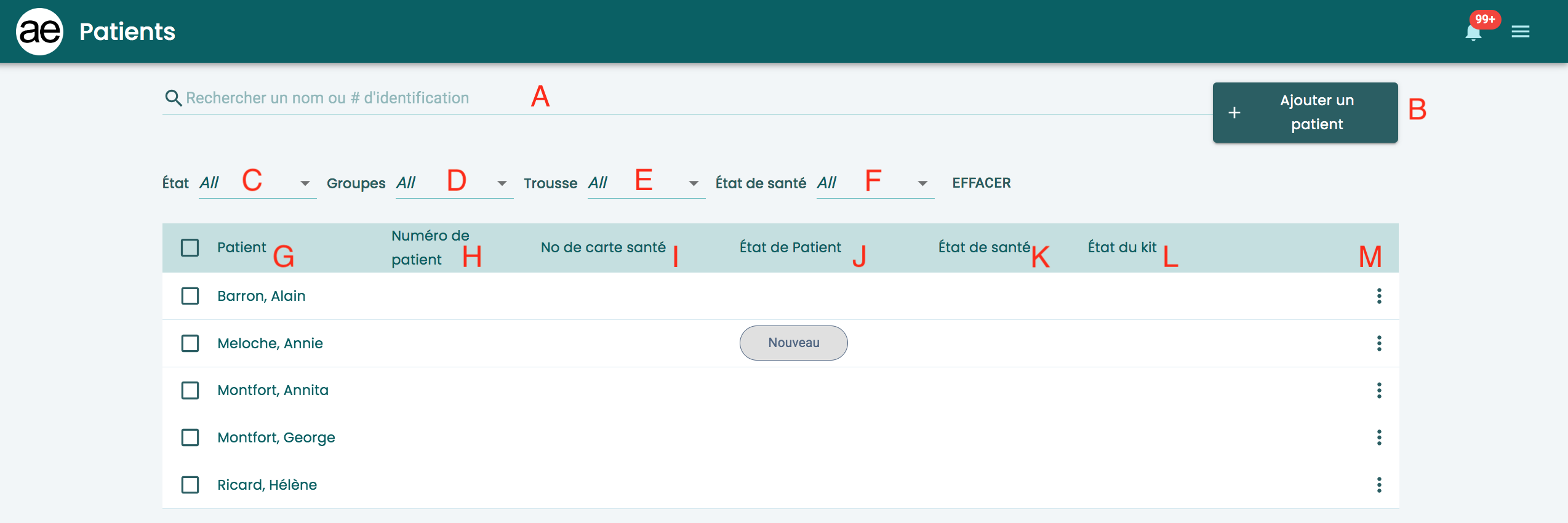
| A | Barre de recherche: rechercher par nom, numéro de patient ou numéro de carte santé |
| B | + Ajouter un patient: ajouter un usager; rechercher des usagers existants pour modifier leur information |
| C | Filtre État: filtrer les patients par leur état (ex. Nouveau, Consentant, Prêt, Inactif, etc.) |
| D | Filtre Groupes: filtrer les patients selon leur assignation à différents groupes de patients |
| E | Filtre Trousse: filtrer les patients selon l'état de leur trousse (état du kit) (ex. Demandé, Assigné, Retourné, etc.) |
| F | Filtre État de santé: filtrer les patients selon leur état de santé (Normal, Risque faible, Risque élevé) |
| G | Patients: Liste des patients. Les boîtes de sélection permettent une variété de changements (Changement de groupe de patients / d'état de patient ou activation / désactivation mode test) |
| H | Liste des numéros de patients |
| I | Numéro de carte santé des patients |
| J | État de patient (ex. Nouveau, Consentant, Prêt, Démarré, Soins actifs, Terminé) |
| K | Niveau de l'état de santé (Normal, Risque faible, Risque élevé) |
| L | État du kit (trousse) (ex. Demandé, Assigné, Expédié, Reçu, Installé, Prép Retour, En retour, Retourné) |
| M | Menu 3-points du patient associé (Modifier, Mode test, Jeton de l'usager, ID Anonyme, Aperçu du patient, Demande de trousse, Supprimer le patient) |
Créer un patient
1. Sur la page des tableaux de bord, sous Gestion des usagers, cliquez Patients.
2. Cliquez sur + Ajouter un patient.
3. Remplissez les informations du patient puis sélectionnez le type d'usager approprié. 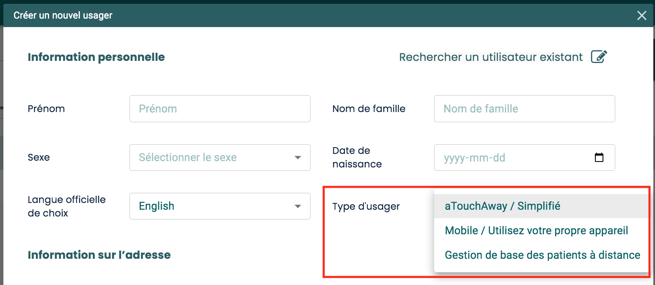
Assigner un type d'usager
Pour un usager de la tablette aTouchAway, le type d’usager choisi doit être aTouchAway/Simplifié. Pour un usager utilisant son propre appareil, choisissez Mobile/Utilisez votre propre appareil dans le champs du type d'usager. (Pour plus de détails sur les types d'usagers, cliquez ici). Vous pouvez changer le type d'usager après la création en cliquant Modifier dans le menu 3-point du patient.
Assigner un groupe de patients
Sélectionnez le groupe de patients auquel appartiendra le nouvel usager et/ou attribuez-lui son gestionnaire par défaut (si applicable). Cliquez ensuite sur Créer un nouvel usager. Vous pouvez changer le ou les groupe(s) de patients au(x)quel(s) est assigné le patient après la création de celui-ci en cliquant Modifier dans le menu 3-point du patient.
Inviter un usager à l'extérieur de l'appli aTouchAway
Après avoir créer l'usager, toujours sur la page Patients, cliquez sur le menu 3-points à droite dans la rangée du tableau où se trouve le patient. Cliquez sur Jeton de l'usager.
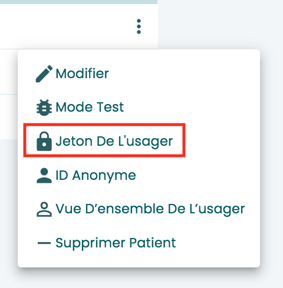
Une boîte contenant le jeton unique du patient apparaîtra. Ce jeton permettra au patient de se connecter dans l'application aTouchAway. 
Partagez le jeton avec le patient. Vous pourrez copier et coller le jeton dans un courriel au patient ou le lui donner par téléphone.
Si l’usager accèdera à l’application aTouchAway sur son propre appareil personnel, vous devrez lui fournir ce jeton avec des instructions sur la façon d’ouvrir une session dans l’application. Vous pouvez lui envoyer l’article d’aide suivant : Comment ouvrir une session avec une clé d’identification. Celui-ci entrera le jeton au moment de se connecter à son compte.
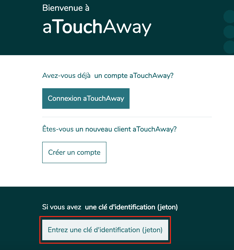
Le jeton est une clé à utilisation unique que le patient devra utiliser pour entrer dans l'application la première fois. Une fois entré, le patient devra compléter son inscription en associant son adresse courriel au compte et en choisissant un mot de passe. Après l'inscription complétée, le jeton (clé d'identification) ne sera plus utile.
Si l’usager accèdera à l’application aTouchAway sur une tablette Aetonix en tant qu’usager simplifié, vous devrez configurer la tablette pour lui, en utilisant ce jeton. Voir Configuration d’une tablette et d’une trousse Aetonix.
Faire une demande de trousse pour usager aTouchAway/Simplifié
Pour les patients ayant été assignés à un type d'usager aTouchAway / Simplifié, une trousse incluant une tablette et des appareils biométriques devra être commandée.
1. Pour commander une tousse, cliquez sur le menu 3-points à la droite du nom du patient. Cliquez ![]() Demande de trousse.
Demande de trousse.
2. Choisissez la trousse appropriée dans la liste. Chacune des trousse est accompagnée d'une description qui inclue une liste des appareils inclus. La description indique également la grandeur du brassard du tensiomètre, si applicable.
Les lettres L, M, S à la fin du numéro de trousse réfère à la taille du brassard du tensiomètre inclus: Grand (Large), Moyen et Petit (Small).
Dimensions du brassard:
Grand (L): 12.2"-17.7" / 31-45 cm
Moyen (version ample, M): 8.6"-16.5" / 22-42 cm
Petit (S): 6.3"-9.4" / 16-24 cm
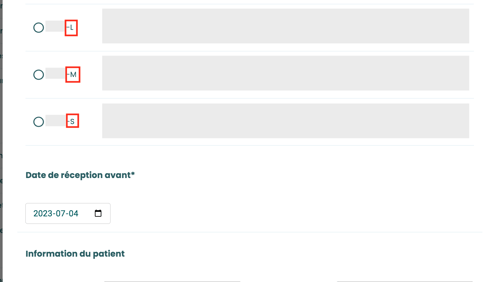
3. Complétez le formulaire de la fenêtre de demande de trousse. Ajoutez toutes notes nécessaires au bas du formulaire. Cliquez Soumettre. Vous pourrez suivre l'état de la trousse commandée sur la page Patients, sous État du kit.
5.2 Gestionnaires
La page de Gestion (Gestion des usagers) permet d’ajouter, de modifier ou de supprimer des gestionnaires qui ont été affectés à un patient, ainsi que de modifier leurs permissions pour leur permettre de gérer les renseignements du profil de l’usager, comme les contacts, les rappels, les renseignements d’identification, les indicateurs, les notes et les paramètres de l’équipement (aTouchAway et bracelet) liés à l’usager.
Vous pouvez filtrer les listes dans les sections Usagers et Gestionnaires pour trouver facilement un usager ou un gestionnaire.
Pour ajouter un gestionnaire, sélectionnez votre patient, puis cliquez sur le bouton Ajouter dans la section Gestionnaires. Continuez d’ajouter d’autres gestionnaires au besoin. Lorsque vous avez terminé, cliquez sur Fermer.
Cliquez sur le bouton de modification pour définir les permissions pour chaque gestionnaire. Cliquez sur Soumettre lorsque vous avez terminé.
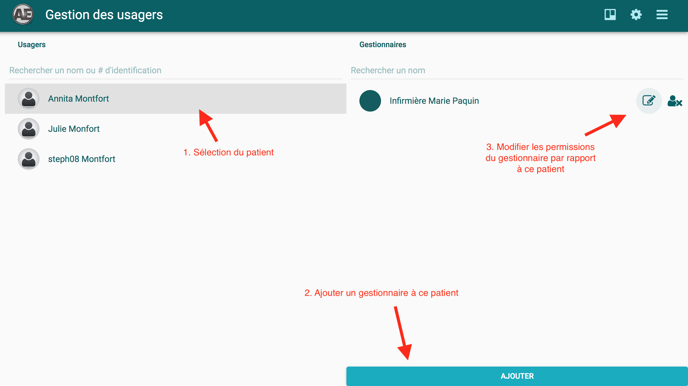
Pour supprimer un gestionnaire, cliquez sur l’icône de suppression
Si plusieurs gestionnaires gèrent de nombreux patients dans un groupe, consultez la section 4.7 Groupes de patients de ce guide pour configurer les permissions de groupe.
5.3 Ressources des usagers
Des ressources peuvent être mises à la disposition des patients pour faciliter l’accès à l’information, aux manuels, aux instructions, aux ressources éducatives et à tout ce qui a trait à leurs soins. Pour avoir des ressources disponibles dans votre organisation, l’équipe d’Aetonix les téléchargera dans le système et les associera à votre organisation.
Une fois que votre organisation est prête, vous pouvez activer l’accès aux ressources à la page Ressources des usagers.
1. Sélectionnez le patient
2. Ajoutez l’accès aux ressources
3. Recherchez la ressource que vous souhaitez ajouter pour ce patient et cliquez sur son titre pour l’ajouter. Continuez d’en ajouter autant que nécessaire et cliquez sur Terminer lorsque vous êtes prêt.
Pour supprimer une ressource, cliquez sur l’icône de suppression «x » à côté du titre de la ressource.
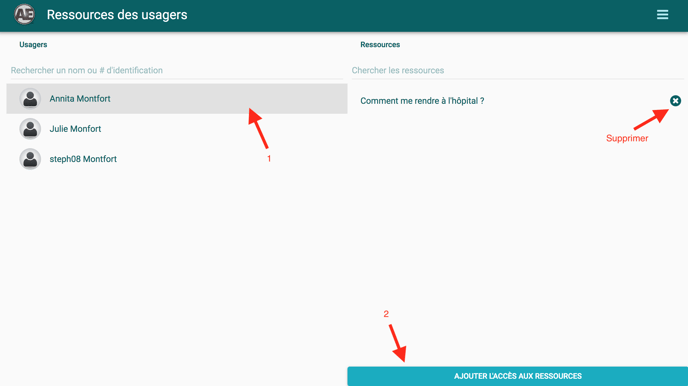
5.4 Seuils de l'usager
Selon votre cas d’utilisation, des seuils vous seront utiles pour suivre l’état de santé de votre patient. Pour configurer les seuils, allez à la section Seuils des usagers.
À l’ouverture, une boîte de sélection s’affiche pour sélectionner un patient et lui attribuer des seuils.
1. Sélectionnez un patient ou cliquez sur Seuils par défaut du groupe pour définir les seuils par défaut pour tous les patients de votre groupe
2. Sélectionner le seuil et saisir les valeurs.
3. Cliquez sur Soumettre
4. Répétez les étapes 2 et 3 pour ajouter d'autres seuils.
5. Facultatif : Cliquez sur Contacts d’alertes mobiles pour affecter les responsables qui recevront une notification lorsqu’un patient est à risque faible ou élevé.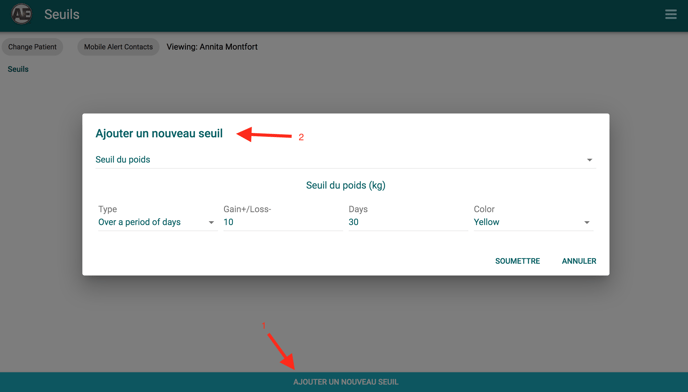
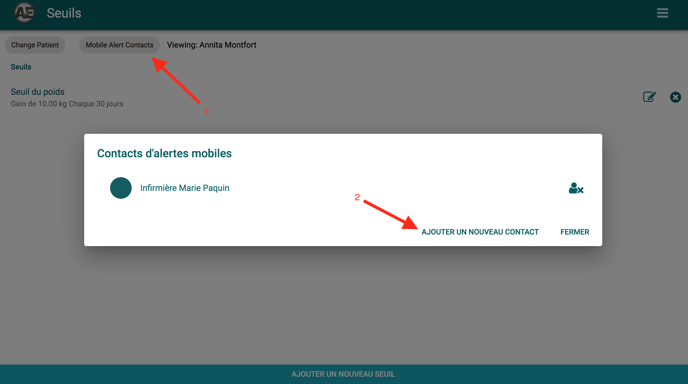
Pour supprimer un seuil, cliquez sur l’icône de suppression « x ».
5.5 Contacts d'urgence
Cette page vous permet de définir le ou les contacts qu’un patient appelle à l’aide d’une tablette lorsqu’il appuie sur le bouton d’appel d’urgence de son écran d’accueil.
1. Sélectionnez le patient
2. Cliquez sur Ajouter dans la section Intervenants.
3. Les gestionnaires du patient seront automatiquement présents dans la fenêtre Intervenants disponibles. Sélectionnez un gestionnaire pour l’ajouter comme répondant. Continuez d’ajouter autant de gestionnaires que nécessaire.
Si elle est activée, l’option Appeler en ordre dirigera l’appel vers les gestionnaires dans l’ordre dans lequel ils ont été ajoutés. Si l'interrupteur apparaît grisâtre, c'est que les appels en ordre sont désactivé. Faites basculer l'interrupteur pour qu'il soit coloré et actif.
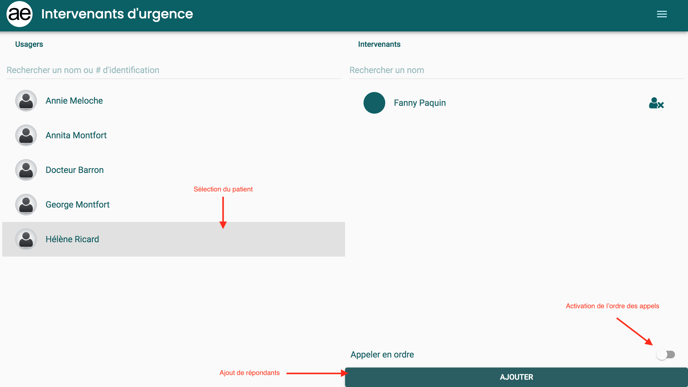
5.6 Bracelets des usagers
Cette page vous permet d’assigner un bracelet à un usager et de configurer ses paramètres.
1. Sélectionnez le patient.
2. Pour établir la connexion d’un bracelet à la tablette du patient, entrez l’adresse MAC du bracelet dans le champ approprié et cliquez sur l’icône de disquette pour enregistrer.
3. Pour annuler la connexion d’un bracelet avec une tablette aTouchAway, supprimez l’adresse MAC du bracelet en cliquant sur l’icône de poubelle.
4. Pour transformer une tablette aTouchAway en mode relais, choisissez Oui dans la liste à côté du mode relais.
5. Pour déterminer les actions à exécuter pendant l’utilisation du bracelet, choisissez parmi les options des listes à côté de Action déconnexion, Action chute et Action pression bouton.
Continuez à répéter les étapes ci-dessus pour le bracelet de chaque patient.
6. Surveillance en temps réel
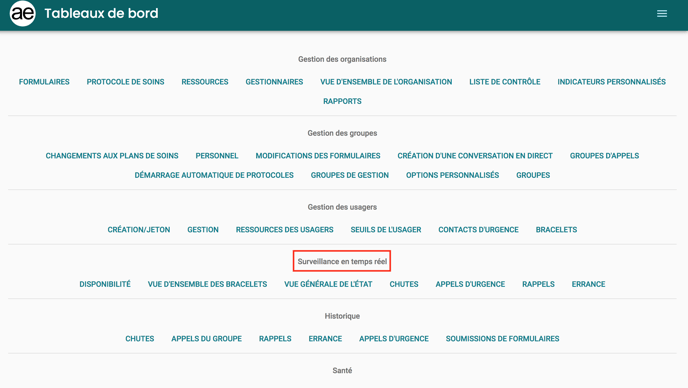
6.1 Disponibilité
Cette page affiche les états en ligne ou hors ligne des patients. Vous pouvez filtrer les patients selon leur disponibilité ou tous les voir.
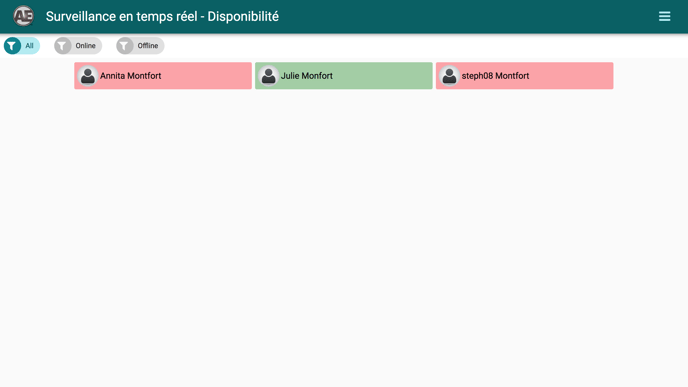
6.2 Vue d’ensemble des bracelets
Cette page peut être accèdée via la page d’accueil des tableaux de bord sous Surveillance en temps réel, mais également via le menu hamburger dans le coin supérieur droit de l’écran. Elle permet une vue d’ensemble de l’état des système Aetonix.
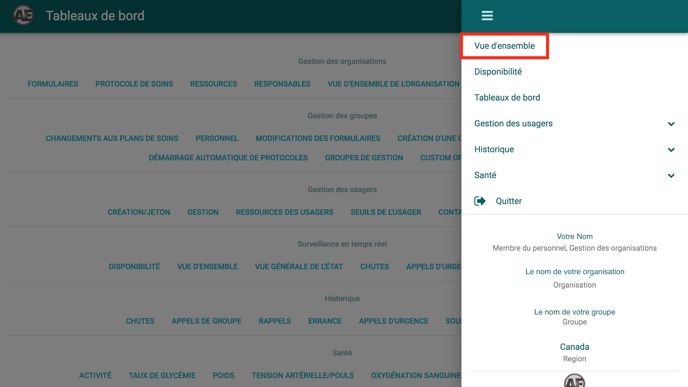
Chaque icône représente une fonction et peut avoir plusieurs états. En général, la couleur verte indique un fonctionnement normal tandis que la couleur rouge indique un problème ou un changement d’état. Par exemple, l’icône de la pile verte indique un fonctionnement normal, et l’icône de la pile rouge indique une pile faible et la nécessité de la remplacer.
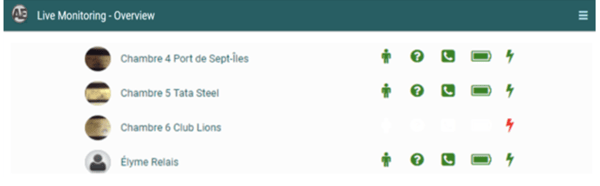
Définitions des icônes :
![]() Indique l’état des chutes. Si l’icône est rouge, la personne est peut-être tombée.
Indique l’état des chutes. Si l’icône est rouge, la personne est peut-être tombée.
![]() Indique l’état du bracelet. Si l’icône est rouge, il est possible que la personne portant le bracelet soit hors de la zone désignée (errance) ou que le bracelet soit déconnecté.
Indique l’état du bracelet. Si l’icône est rouge, il est possible que la personne portant le bracelet soit hors de la zone désignée (errance) ou que le bracelet soit déconnecté.
![]() Indique l’état des appels d’urgence. Si l’icône est rouge, un appel d’urgence se produit.
Indique l’état des appels d’urgence. Si l’icône est rouge, un appel d’urgence se produit.
![]() Indique l’état de la pile. Si l’icône est rouge, la pile est faible et il est nécessaire de la remplacer
Indique l’état de la pile. Si l’icône est rouge, la pile est faible et il est nécessaire de la remplacer
![]() Indique l’état de la connexion Internet. Si l’icône est rouge, le système aTouchAway est déconnecté/hors ligne.
Indique l’état de la connexion Internet. Si l’icône est rouge, le système aTouchAway est déconnecté/hors ligne.
6.3 Vue générale de l'état
Cette page est un aperçu de la santé de vos patients. Vous pouvez afficher tous les états des protocoles de vos patient ainsi que les lectures leurs signes vitaux. La case en haut de la liste fournit un résumé rapide des patients par niveau de risque : élevé, faible ou normal. Ces niveaux de risque sont en lien avec leurs réponses aux protocoles.
Pour filtrer la liste des patients, cliquez sur le menu déroulant sousVoir.
Pour rechercher un patient spécifique, saisissez son nom dans la barre de recherche.
Pour établir des calendriers de conformité, allez à Horaires de conformité, sélectionnez la fréquence et cliquez sur Terminer.
Vous pouvez masquer des colonnes du tableau de l’aperçu en les désélectionnant sous Modifier le tableau.
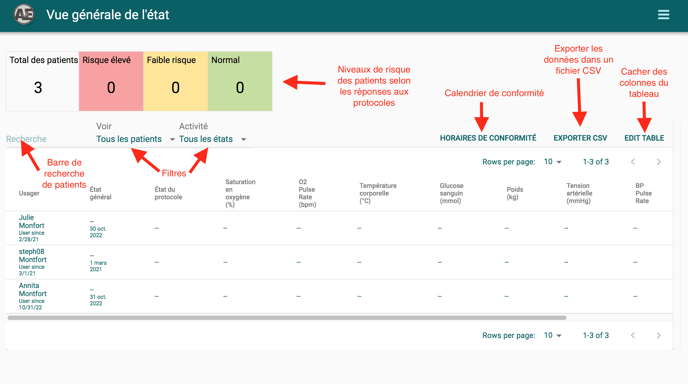
6.3.1 Exportation des données de tous les patients (CSV)
Pour exporter les données de tous les patients, cliquez sur Exporter CSV et sélectionnez les champs à exporter.
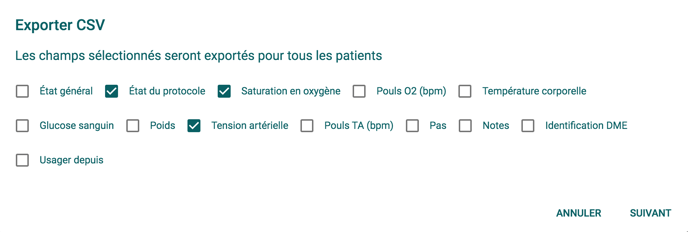
Vous pouvez anonymiser les résultats pour la confidentialité des patients. Nommez votre fichier d’exportation et cliquez sur Enregistrer pour le télécharger.
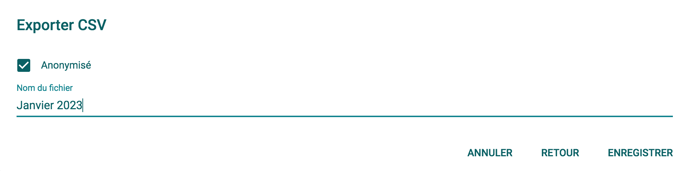
6.3.2 Exportation des données d’un seul patient (CSV et PDF)
Pour exporter les données d’un seul patient, y compris les données saisies dans n’importe quel formulaire de groupe (selon votre cas d’utilisation), cliquez sur le nom du patient et vous serez redirigé vers la page du patient.
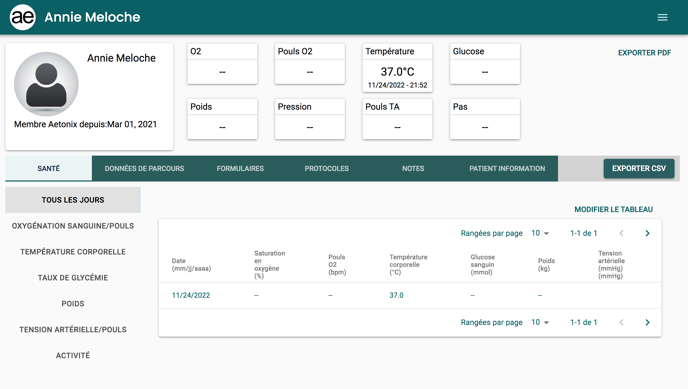
A - Cliquez sur le bouton Exporter CSV à la droite de l’écran pour télécharger les données de la personne au format CSV. Choisissez la plage de dates, nommez le fichier et cliquez sur Enregistrer pour télécharger les données. Voir également La vue d'ensemble de l'état de santé.
B - Cliquez sur le bouton Exporter PDF à la droite de l’écran pour télécharger les données de la personne en format PDF. Cette exportation vous permet d’exporter les formulaires de groupe remplis par le patient si ceux-ci sont disponible à votre organisation (dépend du cas d’utilisation). Remplissez le questionnaire à l’écran en sélectionnant les indicateurs à exporter, la plage de dates, le nom du fichier, les personnalisations, les formulaires et les protocoles. Vous aurez l’option d’enregistrer vos sélections comme préréglage. Cette fonction vous permettra d’exporter ces mêmes sélections pour d’autres patients et permet d’économiser du temps. Cliquez sur Enregistrer pour télécharger le document. Voir aussi Aperçu du patient : Exporter les données en format PDF.
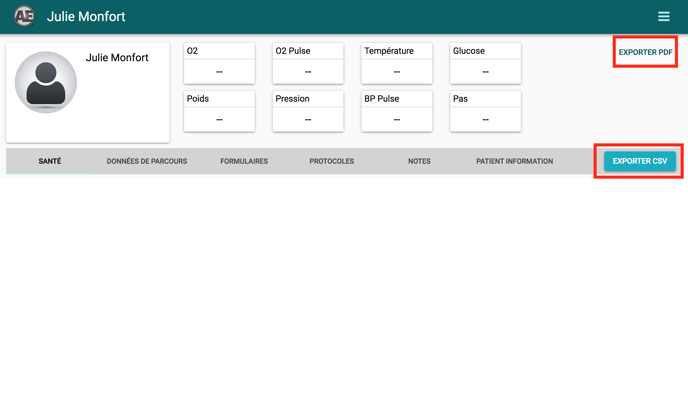 6.4 Chutes
6.4 Chutes
Cette page vous permet de voir, en temps réel, si une personne portant un bracelet est tombée. Vous trouverez le nom du patient, son état, la date et l’heure de la chute, ainsi que le numéro d’identification de l’appareil auquel le bracelet était connecté au moment de la chute.

6.5 Appels d'urgence
Cette page permet une vue en temps réel des appels d’urgence lorsqu’ils se produisent. Vous trouverez le nom de l’appelant, le nom de la personne appelée (destinataire), l’état de l’appel, la date et l’heure auxquelles l’appel a commencé, et la durée de l’appel.
L’état de l’appel comporte quatre formes possibles :
Accepté : la communication audio/vidéo a été établie entre les appareils.
Annulé : la communication audio/vidéo n’a pas été établie.
Refusé : la communication audio/vidéo n’a pas été établie parce que l’appel a été refusé.
Appel en cours : la communication audio/vidéo est en cours.
6.6 Rappels
Cette page permet d’afficher en temps réel l’état des messages de rappel. Vous trouverez la date et l’heure du rappel, le temps d’attente, le nom de l’utilisateur auquel il est destiné, l’état du rappel, ainsi que son contenu.
6.7 Errance
Cette page permet de visualiser en temps réel l’errance des usagers. Vous trouverez le nom de l’usager, son statut, la date et l’heure du dernier changement de statut, et l’identification du dernier appareil qui a localisé l’usager.
Le statut d’errance peut être l’un des suivants :
Dans la zone : l’usager (bracelet) se trouve dans la zone de sécurité identifiée par l’organisation. La plupart du temps, cette zone se compose de l’intérieur du bâtiment, ainsi que d’une petite zone autour du bâtiment.
Hors zone : l’usager (bracelet) est à l’extérieur de la zone de sécurité identifiée par l’organisation.
Aucun bracelet : aucun bracelet n’a été attribué à la tablette de l’usager.
N.B. : La détection d’errance est basée sur la déconnexion du bracelet pendant le mouvement de l’usager. D’autres causes (batterie faible, dommages, etc.) peuvent provoquer la déconnexion du bracelet sans qu’il n’indique d’errance
6.8 Appels
Cette page vous permet de visualiser en temps réel les appels les plus récents. Vous trouverez le nom de l’appelant, le nom de la personne appelée, l’état de l’appel, la date et l’heure auxquelles l’appel a commencé, et la durée de l’appel. Vous pouvez filtrer les résultats selon l’appelant, la personne appelée (destinataire) ou le jour où l’appel a commencé.
6.9 Bracelets
La page de surveillance en temps réel des bracelets fournie une vue en temps réel des actions actuelles par un bracelet. Vous trouverez le bracelet qui a initié une action, à quel appareil il s’est connecté et l’heure et la date auxquelles l’appareil s’est connecté.
7. Historique
7.1 Chutes
Cette page vous permet de visualiser l’historique des chutes de patients grâce à son bracelet. Vous trouverez le nom du patient, son statut, la date et l’heure de la chute, ainsi que le numéro d’identification de l’appareil auquel le bracelet était connecté au moment de la chute.
Pour exporter les données dans un fichier CSV, cliquez sur Rapport. Sélectionnez une plage de dates pour l’exportation, nommez le fichier et cliquez sur Enregistrer pour le télécharger.
7.2 Appels du groupe
L’historique des appels du groupe montre l’historique de tous les appels effectués par les patients et les gestionnaires de votre groupe. Vous trouverez le nom de l’appelant, le nom de la personne appelée, l’état de l’appel, la date et l’heure auxquelles l’appel a commencé, et la durée de l’appel. Vous pouvez filtrer les résultats selon l’appelant, la personne appelée (destinataire) ou le jour où l’appel a commencé.
Pour exporter les données dans un fichier CSV, cliquez sur Rapport. Sélectionnez une plage de dates pour l’exportation, nommez le fichier et cliquez sur Enregistrer pour le télécharger.
7.3 Rappels
L’historique des rappels du groupe vous permet de voir et d’exporter l’historique des rappels des patients. Vous y trouverez la date et l’heure d’affichage des rappels, le moment de réponse, les noms des usagers auxquels ils étaient destinés, le contenu des rappels ainsi que l’état et le type de réponse. Les résultats peuvent être filtrés selon différents critères affichés dans la section de filtre.

Pour exporter les données dans un fichier CSV, cliquez sur Rapport. Sélectionnez une plage de dates pour l’exportation, nommez le fichier et cliquez sur Enregistrer pour le télécharger.
7.4 Errance
L’historique d’errance des usagers permet de visualiser les déplacements hors zone des patients. Vous pouvez trouver le nom de l’usager, son état en zone ou hors zone, la date et l’heure de l’épisode d’errance, ainsi que le numéro d’identification du dernier appareil auquel le bracelet a été connecté. Vous pouvez filtrer les données par usager, état et plage de dates.
Pour exporter les données dans un fichier CSV, cliquez sur Rapport. Sélectionnez une plage de dates pour l’exportation, nommez le fichier et cliquez sur Enregistrer pour le télécharger.
7.5 Appels d'urgence
Cette page vous permet de voir l’historique des appels d’urgence des usagers. Vous trouverez l’état de l’appel, l’origine de l’appel, la date et l’heure de l’appel, la durée, le temps qu’il a fallu pour répondre à l’appel et le destinataire. Les données peuvent être filtrées par état, appelant, date et destinataire.
Pour exporter les données dans un fichier CSV, cliquez sur Rapport. Sélectionnez une plage de dates pour l’exportation, nommez le fichier et cliquez sur Enregistrer pour le télécharger.

7.6 Soumissions de formulaires
Selon votre cas d’utilisation, si des formulaires sont utilisés dans votre groupe, l’historique des soumissions de formulaires vous permet de voir l’historique de complétion d’un formulaire particulier. Vous serez invité à choisir un formulaire à l’ouverture.
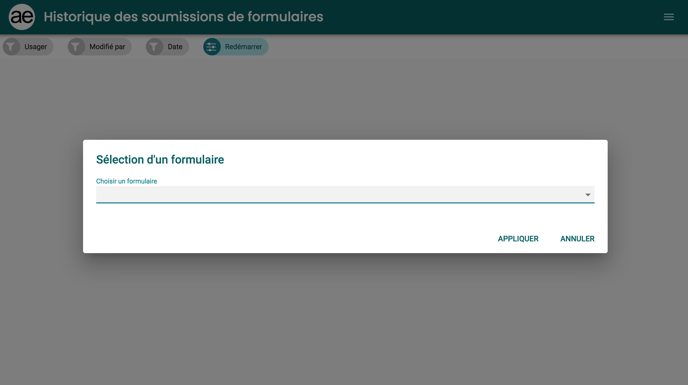
Une fois le formulaire choisi, vous trouverez le nom du formulaire, le nom du patient (usager), le nom de la personne qui a modifié ce formulaire (patient ou gestionnaire), l’heure à laquelle la soumission a été enregistrée et un bouton Voir qui affichera les données soumises dans le formulaire.
Les données d’un formulaire peuvent être téléchargées en cliquant le bouton Voir, puis en cliquant Télécharger.
Les résultats peuvent être filtrés par usager, éditeur et par dates.
Pour voir l’historique d’un autre formulaire, cliquez le bouton Redémarrer.
7.7 Protocoles
L'historique des actions de protocoles affiche l’historique des actions effectuées dans un protocole par les patients et les gestionnaires. Vous trouverez:
- le nom du protocole,
- le moment où l’action a été exécutée,
- le nom de l’acteur (personne qui a exécuté l’action),
- le type d’acteur (gestionnaire ou patient),
- le nom de l’action,
- les données soumises dans l’action (le cas échéant).
L’historique peut être filtré par nom de protocole, par date d’exécution d’une action et par le nom de l’acteur.
8. Santé
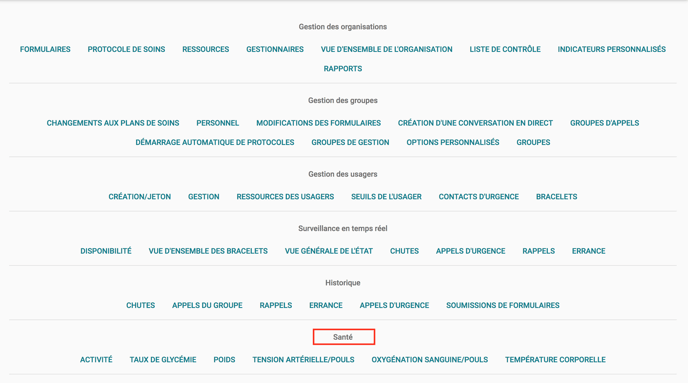
La section Santé fournira un historique des signes vitaux que vos patients ont soumis. Les différentes pages de cette section vous montreront l’historique:
- d’activité (pas),
- des taux de glycémie,
- du poids,
- de la tension artérielle,
- de l’oxygénation sanguine,
- et de la température corporelle.
Cliquez sur l’une des pages de cette section pour afficher le nom du patient, les mesures, ainsi que l’heure et la date de leur enregistrement. Les résultats peuvent être filtrés par usager et par date.
Pour exporter les données dans un fichier CSV, cliquez sur Rapport. Sélectionnez une plage de dates pour l’exportation, nommez le fichier et cliquez sur Enregistrer pour le télécharger.